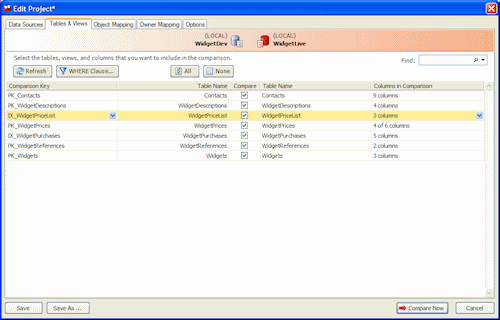
When you create a project and you have selected your data sources, you can specify which tables, views, and columns to compare. You enter this information using the Tables & Views tab on the Project Configuration dialog box.
The Tables & Views tab enables you to:
SQL Data Compare lists the tables and views in the source and target. Tables and views with identical or similar names are displayed side-by-side:
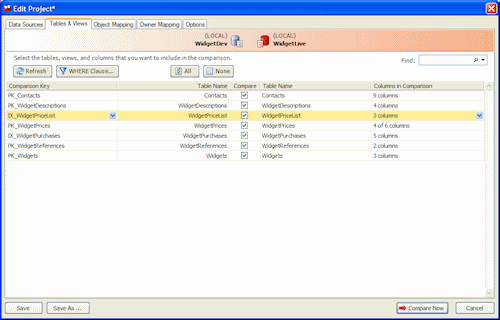
Note that:
To match rows in the two data sources, SQL Data Compare requires a comparison key for each table or view.
SQL Data Compare automatically selects a comparison key when:
For more information, see What is a comparison key?
If SQL Data Compare is unable to identify a suitable comparison key for a table or view, Not Set is shown in the Comparison Key box.
To set the comparison key for an object, click its Comparison Key box. A dialog box is displayed on which you can select the columns that will comprise the key:
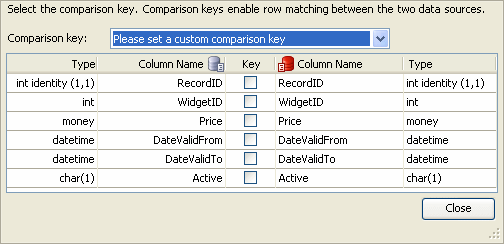
|
For large databases, specifying a clustered index as the comparison key can result in improved performance.
Select the tables and views you want to compare by selecting or clearing the appropriate check boxes in the Compare column. To compare all tables and views, click  All; to clear all of the check boxes, click
All; to clear all of the check boxes, click  None.
None.
By default, the first time that you run a project all tables and views with identical or similar names are selected for comparison.
If the structure of the data sources you are comparing has changed while you are working on the project, click  Refresh to update the Tables & Views tab. For example, if a table has been added to the database, click
Refresh to update the Tables & Views tab. For example, if a table has been added to the database, click  Refresh so that you can include the new table in the comparison.
Refresh so that you can include the new table in the comparison.
If a table or view has been added to a database since you last ran the project, SQL Data Compare does not select the table or view by default.
For more information, see Mapping objects
SQL Data Compare displays the number of columns that will be compared for each table or view. By default, the first time that you run a project, all columns with identical or similar names are selected for comparison.
You can filter the comparison to consider only specific columns.
To select the columns to compare in a table, click on it in the Columns in Comparison column. A dialog box is displayed with check boxes to include or exclude each column:

You cannot exclude any columns that are used for the comparison key (indicated by ![]() ).
).
A warning symbol ![]() is shown when columns you are comparing cannot be mapped. This occurs if those columns have:
is shown when columns you are comparing cannot be mapped. This occurs if those columns have:
|
For more information about the data types that SQL Data Compare can compare, see Which data types can be compared?