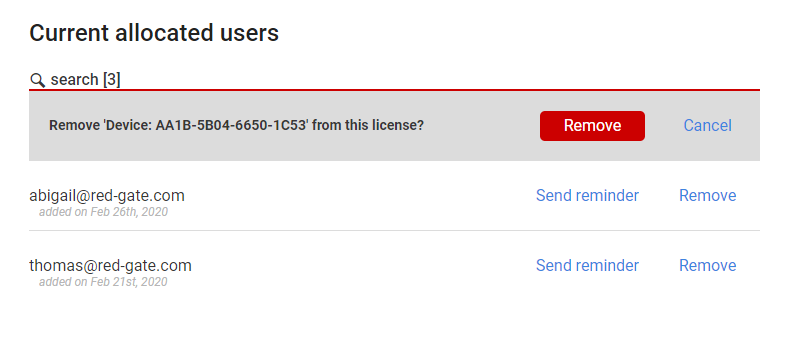Managing your Redgate licenses
Published 12 April 2017
You can access the details of your Redgate licenses by logging into your Redgate account on our website. The first view you see in the My Products tab shows a summary of all the licenses associated with your account.
Product summary view
This initial view gives an overview of all products that you own, administer, or have been invited to use. Everyone associated with the invoice automatically becomes a license owner and can view license information and invite others to use the license. A license owner can delegate management of the license to any number of license admins, who can also view the license information and invite users to use it.
License owners and license admins are able to manage the license for that product by clicking on the Manage cog alongside the product details:
Detailed product view - Manage license users
If you are a license owner or license admin, when you click on the Manage cog on the summary page you’ll see the detailed view for that product.
In the left section you will find a summary of your license and how it is currently being used. To the right is the Current allocated users section where you can invite and manage the allocated users of the license. Email addresses will be shown for users of the license who logged in with a Redgate ID or who were invited to use the license by an admin or owner.
Inviting a user
In the past Redgate products could be activated using just a serial number. In order to make it easier for you to manage your licenses and know who’s using a product, activation in most of Redgate's desktop products now also requires users to log in with their Redgate ID.
To invite a user to use this product license, enter their email address in the input field and click Send. They’ll receive an email saying they’ve been invited to use a product. You can also enter multiple email addresses to invite more than one user at a time.
The email includes a link which, when clicked, takes them either to a page where they can create a Redgate ID (if they don’t already have one), or to the Redgate ID login page. Once they’ve logged in, they’ll be taken to the product summary view in My Products, where they can get the serial number which is needed to activate the product.
You can invite as many users as you have licenses for the product. When you’ve reached the maximum number of invitations, you’ll see the message All licenses are currently in use above the list of allocated users, and the invitation functionality will be unavailable. In this scenario, you must first remove one of the existing allocated users before you can invite another user.
Removing (deactivating) a user
To remove an allocated user, click on the Remove button alongside their details in the list. Then confirm the removal by clicking the subsequently displayed Remove button to deactivate them. A message will be displayed confirming that the user has been removed. This has the same effect as someone deactivating the product on their computer.
Migrating from anonymous to identified users
If you’ve been using Redgate products for a long time and have purchased multiple licenses, there’ll be a number of people using those products anonymously - labelled as Device. This makes it hard to know exactly who is using which product, which can be a problem if you’re responsible for tracking license usage in your organisation.
User account licensing makes it possible to track allocated users for most Redgate products.
The recommended way to transition an anonymous user to an allocated user is similar for bundle licenses and single-product licenses:
- For a bundle license, the user should Check for updates from within any one of the bundled products (e.g. SQL Data Generator).
- For a single-product license, the user should Check for updates from within that product.
Download and install the product update.
On first run after installation, the user is prompted to log in with their Redgate ID to activate the upgrade. If the user doesn’t have a Redgate ID they can follow the links in the client dialog to create one.
The user is only required to log in with their Redgate ID once on each computer, either through installing a product for the first time, or updating an existing product as described above. As other products are upgraded or installed on that computer, they'll be activated using the same Redgate ID.
Troubleshooting
The invited user has lost their invitation email
You can always resend the invitation email to users by clicking on the Send reminder button.
Detailed product view - Manage administrators and owners
If you are a license owner, click Admins to associate any number of license admins with the license. A license admin can see license information and perform all actions relating to inviting and removing users from the license.
Similarly, license owners can be managed using the Owners tab. A license owner can invite and remove admins on a license as well as managing allocated users. License owners can also invite and remove other license owners.
License admins and owners do not consume a license activation unless they have also been invited to be a license user.
Inviting and removing license admins
To invite a person to be a license admin, enter their email address in the input field and click Send. That person will need to log on to the Redgate website with their Redgate ID. If they don't already have a Redgate ID, they can create one using the email address that was used to invite them. See more information about creating and using a Redgate ID. You can also enter multiple email addresses to invite more than one license admin at a time.
To remove a person's license admin rights, click on the Remove button alongside their details in the list. Then confirm the removal by clicking the subsequently displayed Remove button to remove them.