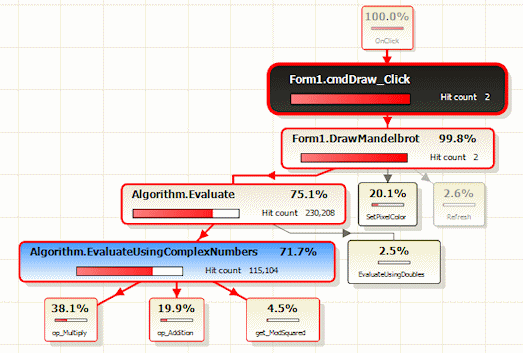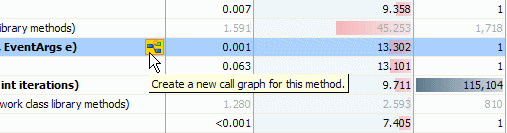The call graph
Published 14 May 2018
The call graph shows the calling relationships between methods during the execution of your application, and is focused on a method of your choice (the chosen method; shown in black in the example below). If a given method is called in several contexts, it is shown once for each context in the call graph. The chosen method is shown only once in the call graph, unless it is called recursively.
Selecting a chosen method makes it easy for you to visualize all the callers and callees for that method.
The percentage value shown in each method is calculated with respect to the chosen method as follows:
- For a method called by the chosen method, this is the percentage of the chosen method's execution time that the method accounts for, relative to the chosen method's total execution time.
- For a method that calls the chosen method, this is the percentage of the chosen method's total execution time that is due to the calling method.
Calculations in the call graph are always made with respect to the selected region of the timeline, or the whole profiling period if you have not selected a region.
For information on how async code is shown in the call graph, see Async in the call graph.
Creating a new call graph
Every instance of a call graph is based on a particular method. To create a call graph, first select a method in the call tree, methods grid, or source code, then click
The call graph is displayed in the results pane.
Changing the call graph display options
You can change the way data is displayed in the call graph, using the display options on the results toolbar:
- Display options controls the way that methods are drawn on the call graph.
- Equal weighting to all methods is useful when you need to see how methods without source code (for example .NET framework library methods) affect the execution times in your application.
- Emphasize methods with source draws the call graph with much smaller boxes for those methods that do not have source code available:
This allows you to concentrate on the timings for methods with source code.
- Timing Options controls the way in which method timings are calculated.
- The timing mode dropdown menu controls the way in which method timings are calculated.
If you want to include blocking such as waiting for I/O, choose from Wall-clock time. If you don't want to include blocking, choose CPU time. - The timing units dropdown menu alters the timing units.
You can choose whether to display time in Percentages, Ticks, Milliseconds, or Seconds.
Choosing Percentages displays the time the method took as a percentage of the period currently selected on the timeline.
When time is shown as a percentage, the time for each method shows the proportion of the total execution time that the method contributed during the selected period. The total percentage for all methods can sum to over 100 on machines using multiple CPU cores.
- The timing mode dropdown menu controls the way in which method timings are calculated.
Navigating the call graph
You can resize the call graph by rotating the mouse wheel, or by using the zoom controls to the left of the call graph. You can pan the call graph by dragging on a blank part of the graph.
To expand a method on the call graph (that is, to show the method's immediate children or parents), click the method.
To expand the most expensive path from a particular method, hold down Ctrl and click the method. Alternatively, right-click and select Expand most expensive stack trace.
To expand the most expensive path for all children from a particular method, hold down Shift and click the method. Alternatively, right-click and select Expand most expensive stack trace for all callees.
To expand the most expensive path for all parents of a particular method, hold down Shift and click the method. Alternatively, right-click and select Expand most expensive stack trace through all callers.
To collapse a method on the call graph, double-click the method.
More about call graphs
Methods are drawn in several different styles in a call graph:
Chosen method (the method you chose when creating the call graph). Execution-time percentages are calculated with respect to this method. | |
| Method with source code. |
| Method without source code. This style is used when all methods have equal weighting. |
Method without source code. This style is used when methods with source code are emphasized. | |
| Selected method. When a method is selected,all methods in that stack trace are also outlined in red. |
Recursive method. The symbol is added to any method that is called recursively within your application. |
Call graphs always include methods for which no source code is available (for example, methods from the .NET Framework class library) and methods for all threads running in your application during profiling.
You can't change the time period covered by an existing call graph.
To create a call graph for a different time period, return to the call tree or methods grid, select the required period on the timeline, and create a new call graph.