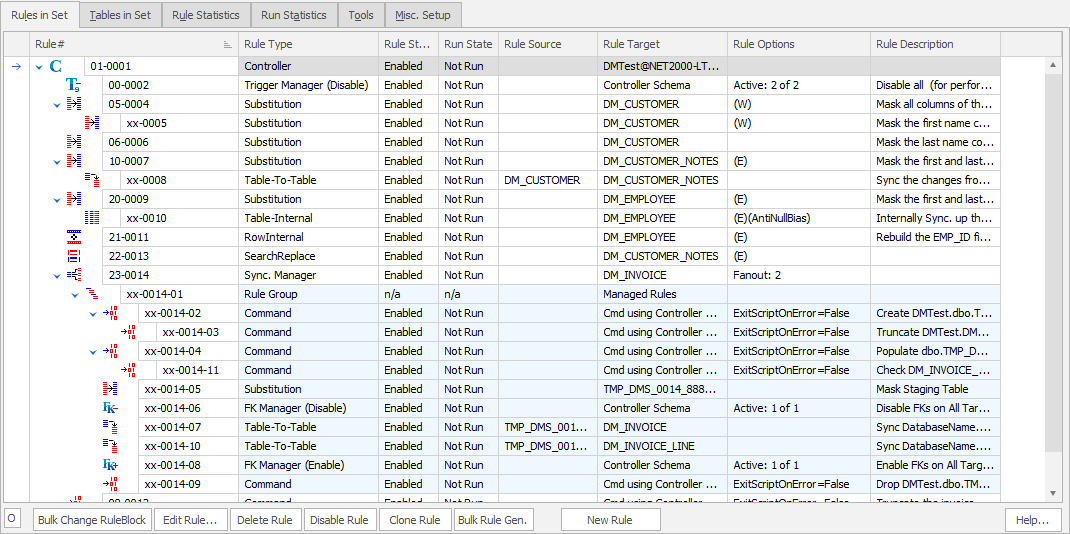The Rules tab
Published 06 January 2020
Note: Background information on masking rules can be found in the Adding new rules document.
The Rules In Set tab is designed to provide information on the rules in the current masking set. It also enables the creation of new rules, the reordering or editing of existing rules and the ability to disable or drop undesired rules.
The Data Masker Rules In Set tab
The masking rule display at the top of the Rules In Set tab lists the rules contained within the currently active masking set. Be aware that the order of the rules in the display is not necessarily the order in which the rules will execute - the rules can be sorted by the various columns which dramatically changes the order presented visually on the screen. To adjust the execution order of the masking rules, use rule blocks and dependencies (see below).
There are six vertical columns in the masking rule display. These columns provide summary information on the configuration of the rule. Double click on any rule to fully view (or edit) its contents.
What the columns in the Rules Panel mean
Rule#
This column indicates the block and ID number of the rule and also contains a small icon which indicates the masking rule type. For example:
Rule Controller
Substitution rule
Shuffle rule
Insertion rule
For whole details, about rules and description look here.
The rule block and ID number are displayed as a sequence of digits in the form XX-YYYY. The XX value is the rule block and the YYYY component is the rule ID. The ID of the rule is not particularly significant and serves only to provide a unique identification number for the rule. The rule block, however, is of considerable significance since it controls the execution order of the rule. The Data Masker software is multi-threaded and can run up to eight rules in parallel. It is common to have a situation in which certain rules cannot run simultaneously and must run sequentially one after the other as a chain. The rule block value (along with dependency relationships) control the execution sequence. Please see the Rule Blocks and Dependencies help page to understand how to explicitly control the execution order of the masking rules. Note that the masking rules can be sorted in any order by clicking on the column headers. The presentation order on the display will not change the execution order in any way since the execution order is totally dependent on the rule block and dependency configuration. The rule block and the rule ID can be modified by clicking it with the mouse and editing the value as appropriate. The rule blocks can also be changed using the Bulk Change Rule Block button located at the bottom of the Rules in Set tab.
Rule Type
This column contains descriptive text indicating the type of masking rule which is represented by that line of the display.
Rule State
This column indicates that certain rule is enabled or disabled, which has an effect of the run of masking set.
Run State
This column indicates the execution state of the rule. Possible states are:
- Not run
- Pending
- Scheduled
- Running
- Complete
- ErrorTrapped
- Errored
- Skipped
- Incomplete
Rule Source
Indicates table source of the rule.
Rule Target
This area lists the object on which the masking rule will operate. For most rules, this is the table name associated with the rule. All rule types can be edited to point to a different target object. Just double-click on the masking rule with the mouse to launch an editor form specific to the rule type.
Columns
Some rules operate on one or more columns in the target table. The name of the target table columns will be displayed in this area for those rules that use them.
Rule Options
Certain rule types have optional configurations which considerably alter the operation of the rule. If a rule has such an option enabled, a note will be displayed in this field. For example, some rules can be used with Where Clause or Sampling modifiers. If these options have been applied to the rule then a (W) or (S) will be displayed.
Description
All rule types can have an optional description associated with them. Descriptions are useful documentation which clarifies the purpose of a rule.
Column display rearrangement
Columns are presented in grid view. The control provides some well-known functionalities like column reordering (by dragging column), filtering (by clicking on column), right-clicking for a context menu on certain column or column removal (by dragging column outside the bar scope).
You are able to do more customization by selecting column chooser from context menu.
What the buttons do
New Rule
The New Rule button starts a form which offers the option of creating a new masking rule. The help file for the Adding new rules form will provide further details. The new rule will appear under the nearest selected controller.
Add Controller
Adds a new controller into the masking set.
Bulk Change Rule Block
The rules always execute in the order as defined by their rule blocks and dependency relationship. Rule block values can be edited by clicking on them with the mouse and changing the value as appropriate or by using the Bulk Change Rule Block tool to change multiple rule blocks at the same time. The help file for the Bulk Change Rule Block form will provide further details.
Clone rule
Clones rule with new number in the same rule block.
Delete Rule
This button removes a masking rule from the masking set.
Disable Rule
This button stops the Data Masker from using the rule when it executes the masking set against the Target database. Note that dependent rules of a disabled rule are effectively disabled as well.
Edit Rule
If you wish to change the configuration of a masking rule then select it with the mouse and then press this button. A form, specific to the rule type, will start. The rule edit form will offer the ability to change all aspects of the rule configuration. An alternate method of launching the rule edit form is to double click on it with the mouse.