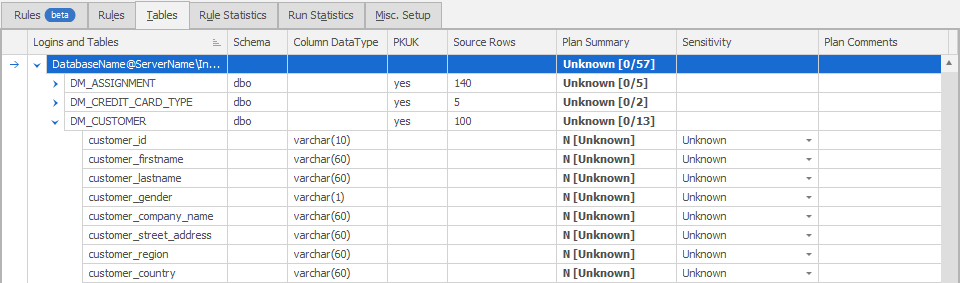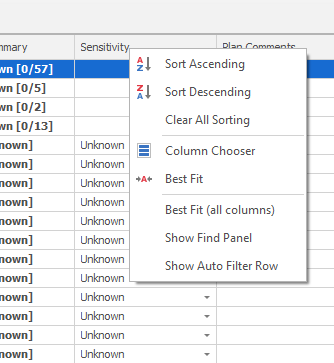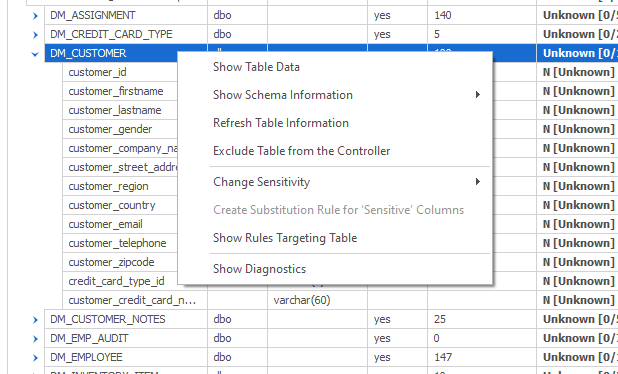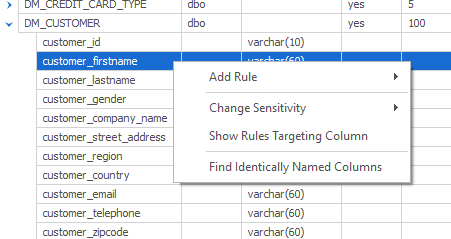The Tables tab
Published 06 January 2020
The Tables tab provides a ready reference to the schema entities such as tables, column indexes foreign key and triggers.
In order for the Data Masker software to function, it needs to be aware of the tables in the target database and their structure (column names, column types, column sizes etc). This information is usually automatically acquired when the masking set is created. The database structure can be refreshed using the Refresh Tables and Indexes button on Options tab of the edit Rule Controller.
The Data Masker Set Tables Tab
The panel on the top of the Tables In Set Tab shows the tables in the Masking Set. Beside each table is a column indicating the number of rows in the table. Each table can expand to show the column structure of the table.
If the required table is not present in the list, then the database information will probably need to be refreshed again. Use the Refresh Tables and Indexes button on Options tab of the edit Rule Controller to reload this information.
Column Sensitivity
When you're planning the masking, it can be particularly useful to have a view of whether each column contains sensitive information. By default, their sensitivity is set to unknown. But it can be changed to three other values 'Sensitive', 'Nonsensitive' and 'Check'. 'Sensitive' means the column contains sensitive information. 'Nonsensitive' means the column doesn't contain sensitive information hence no need to be masked. 'Check' means the sensitivity information needs to be checked later. Columns that are marked sensitive or check but no rules have been configured to target it will be highlighted with bold font face to indicate further actions are needed for that column.
The sensitivity information can be modified in the 'Sensitivity' grid column. The table tab also provides several other mechanisms to help view and modify this information efficiently, including bulk changing sensitivity (context menu at tables or columns) and creating substitution rule for all sensitive columns (context menu at tables).
Grid Header
The information about the tables in the masking set is displayed in a grid. The grid header allows further customization of the view of this information. Left-clicking the grid header changes the sorting. Dragging and dropping grid columns can rearrange the order of the grid columns. Dropping it outside the grid header area can remove the grid columns from the view. Right-clicking on any grid header will cause a context menu to appear. The 'Column Chooser' menu item allows you to add back removed grid columns as well as other non-used grid columns. The 'Show Find Panel' menu item allows you to search for information by text.
Grid header context menu
Context menu for tables
Right-clicking on any table will cause a context menu to appear.
Context menu for tables
Show Table Data
Launches Data Viewer tool to display data for the selected table.
Show Schema Information
Launches forms to show various different schema information, including columns, indexes, foreign keys, and triggers.
Refresh Table Information
Downloads and refreshes the table schema data from the connected database.
Exclude Table from Controller
Excludes the selected table from the tables tab and rule editors. The excluded tables can be added back through the Refresh Tables and Indexes button on Options tab of the Rule Controller.
Change Sensitivity
Configure the sensitivity for all columns in the table.
Create Substitution Rule for 'Sensitive' Columns
Launches substitution rule builder that include all sensitive columns in the table.
Show Rules Targeting this Table
Launches a form to show all rules that target the selected table.
Show Diagnostics
Launch a form to show diagnostics information for the table.
Context menu for columns
Right-clicking on any column will cause a context menu to appear.
Context menu for column
Add Rule
Add different types of rules that target this column.
Change Sensitivity
Configure the sensitivity for the selected columns. Note that the columns can be multi-selected and configured at once.
Show Rules Targeting this Column
Launches a form to show all rules that target the selected column.
Find Identically Named Columns
Launch the column finder tool to find all columns of the same name with the selected column.
What the Buttons do
Bulk Remove Table
The Bulk Remove Table button launches a form which offers the option to select and remove tables. If the table has masking rules applied to it these rules will also be dropped. Note that removing a table in the Data Masker software has no effect on the table in the target database - it just means that the Data Masker application no longer knows about it. It is also possible to remove individual tables by right-clicking on them with the mouse and choosing the Remove Table option.
Export/Import Plan
The Export/Import Plan button launches a form which offers the ability to import/export the masking plan information, in XML or CSV format, or to reset the masking plan information.
For the CSV file, the following columns are required (they can be in any order and other columns are ignored):
- SchemaName
- TableName
- ColumnName - optional - if not specified the Comments are applied to the table rather than a column and sensitivity is ignored
- Sensitivity - this can be one of Unknown, Nonsensitive, Sensitive, NeedsReview
- Comments - an optional explanation of why this column/table has been judged to be sensitive or not.
Plan Report
The Plan Report button launches a form which enables a report of the masking plan state for every table and column to be saved as a disk file in a nicely formatted manner.