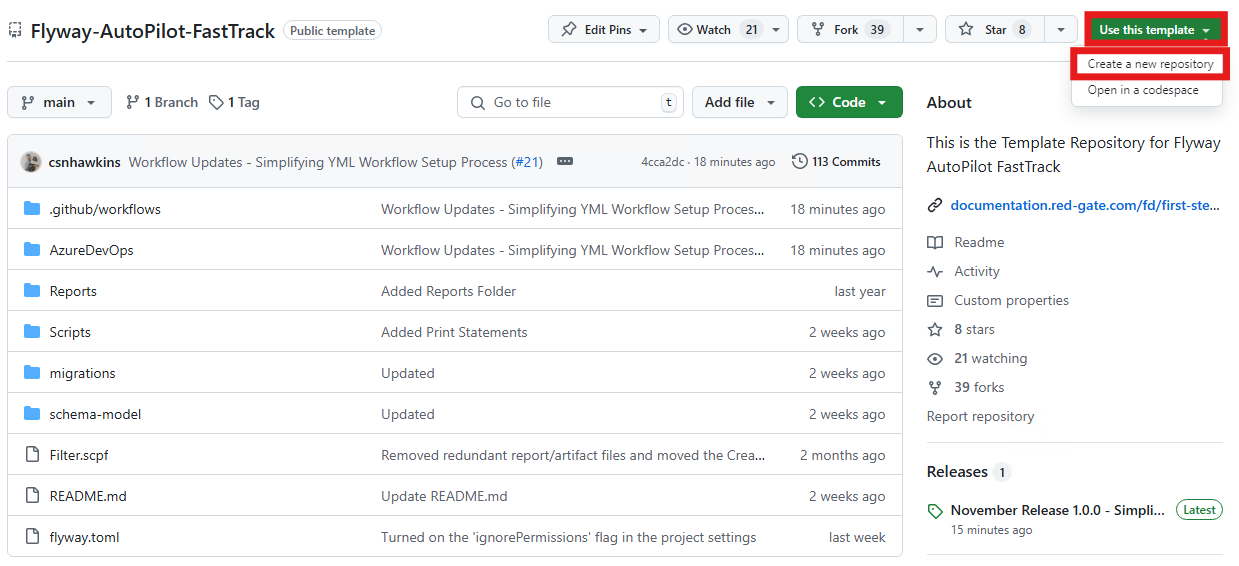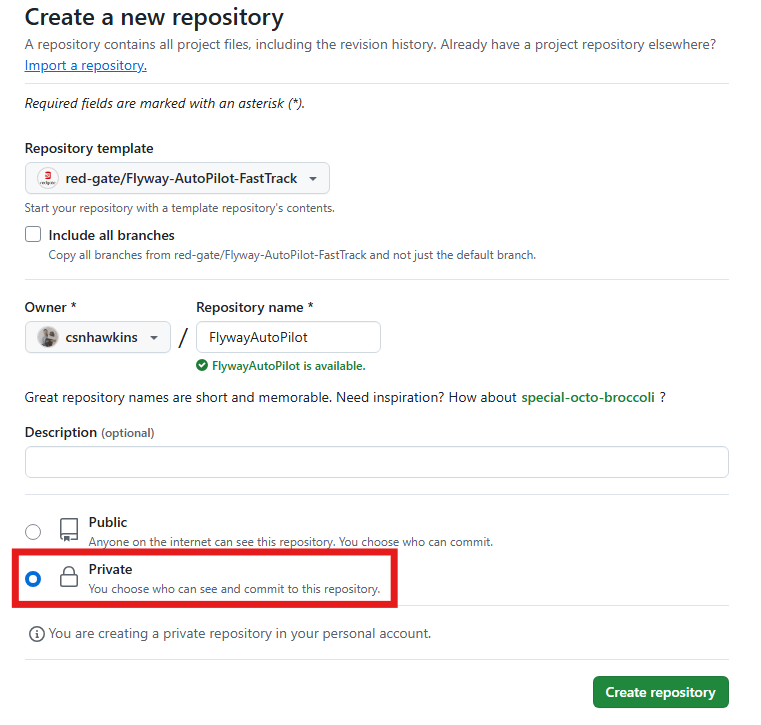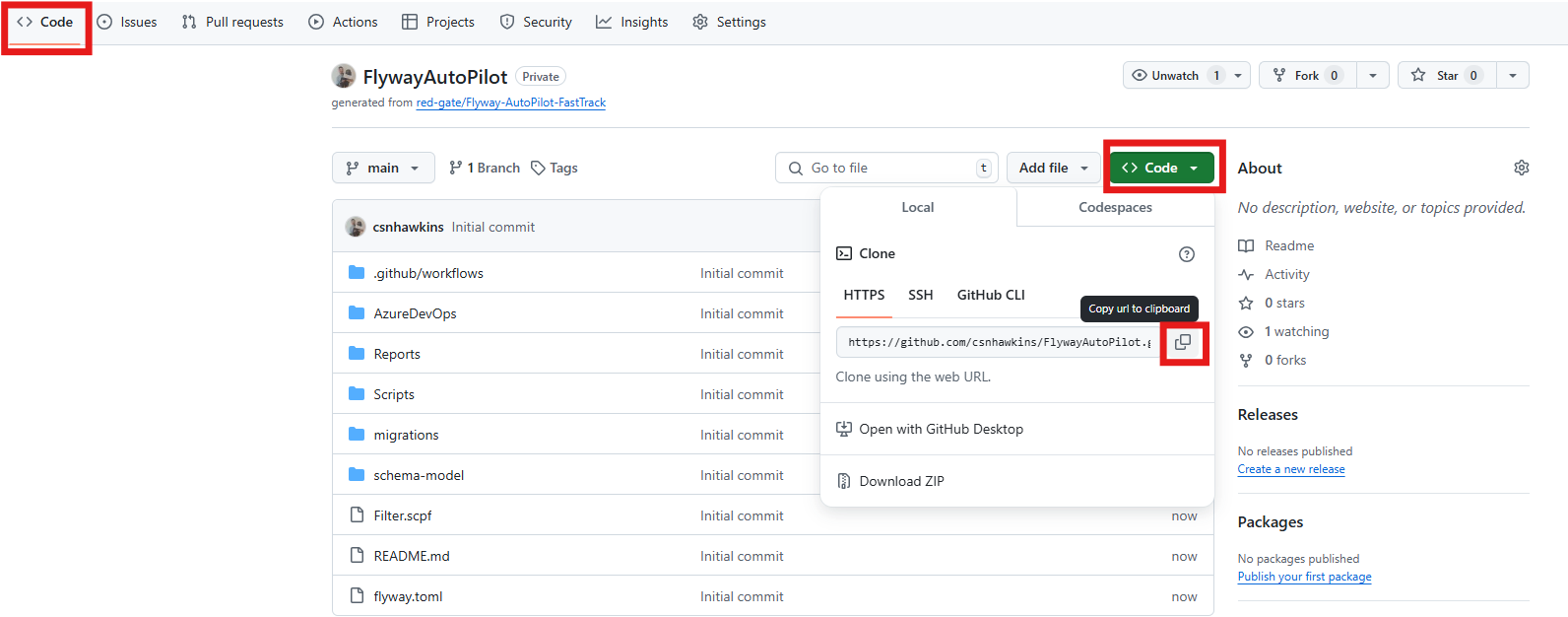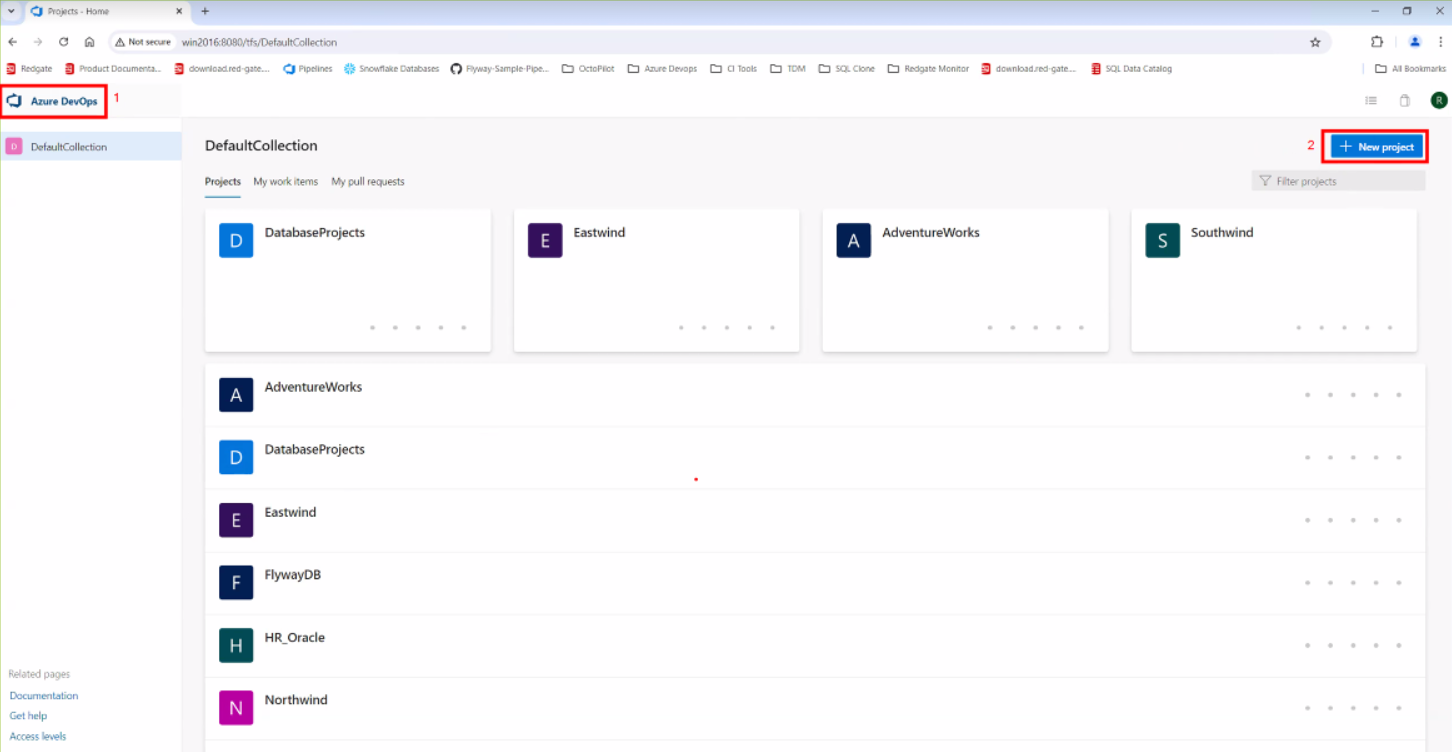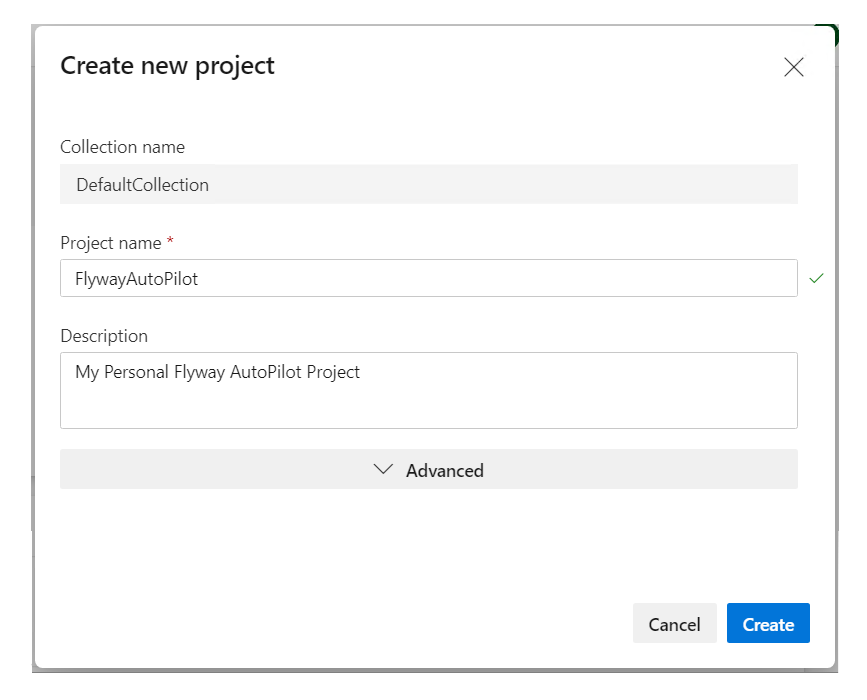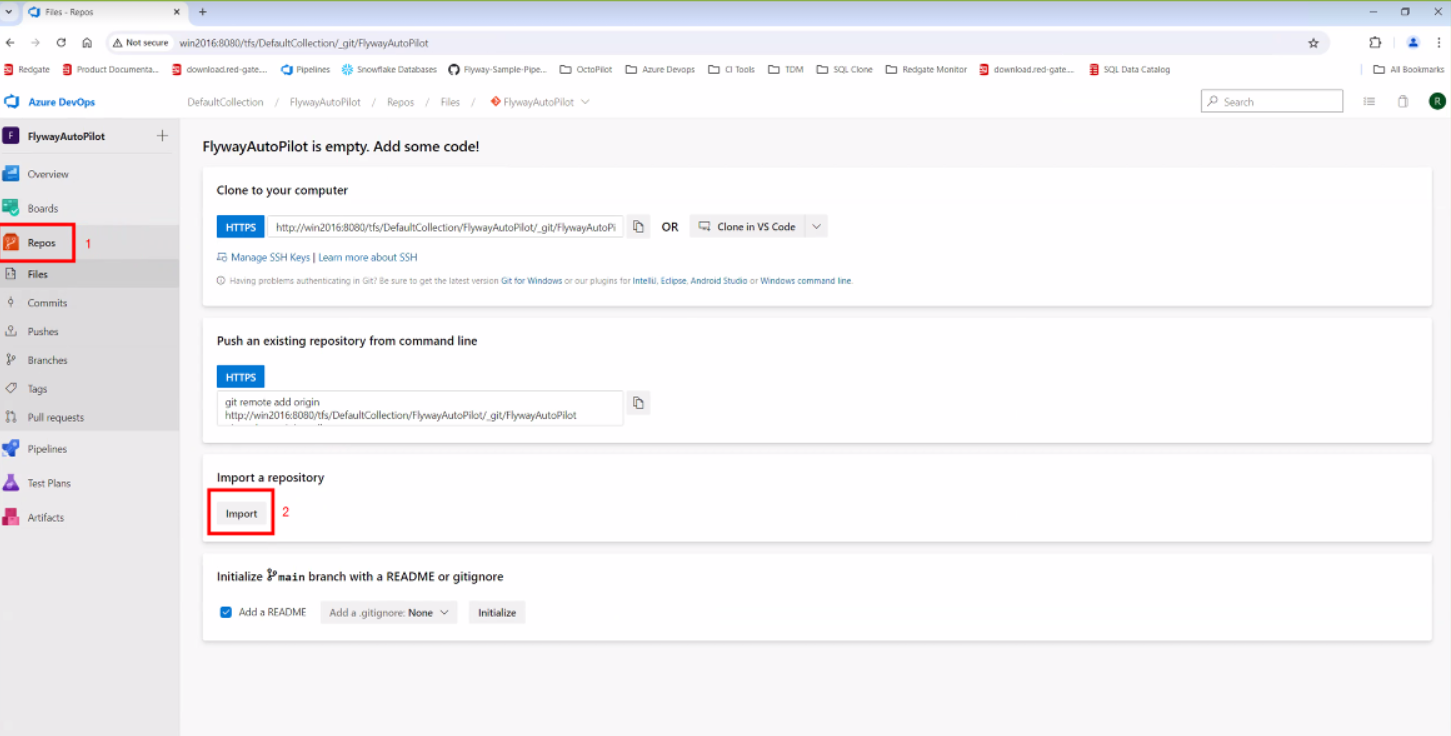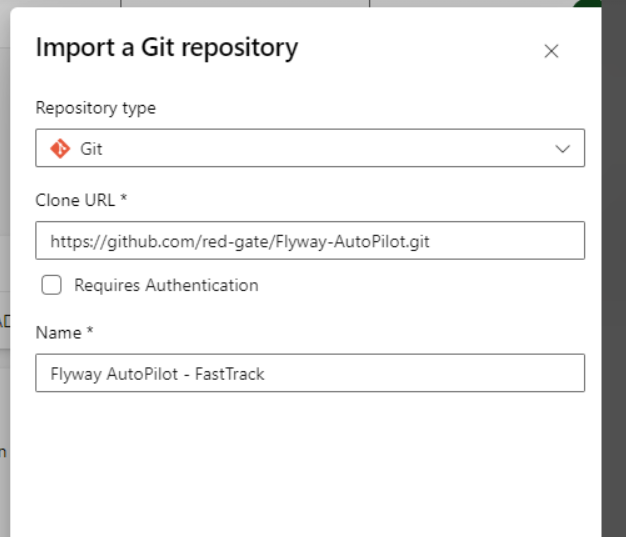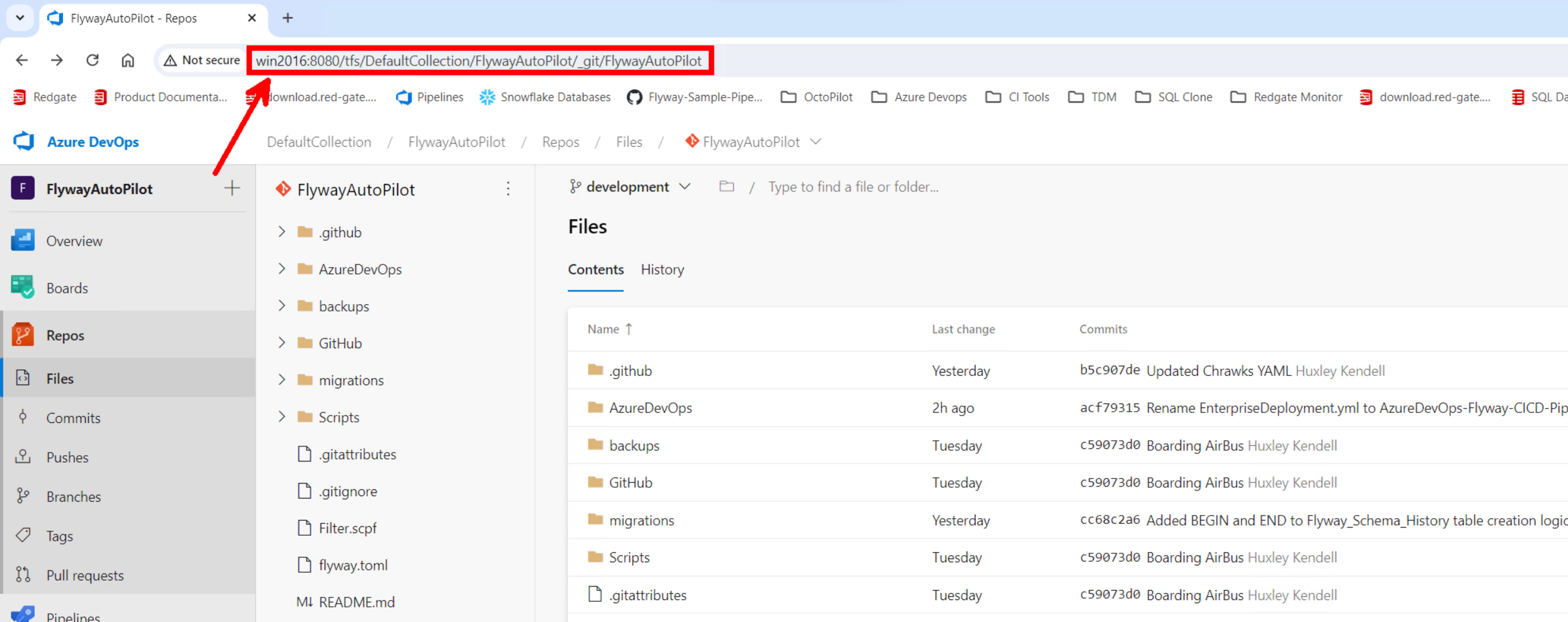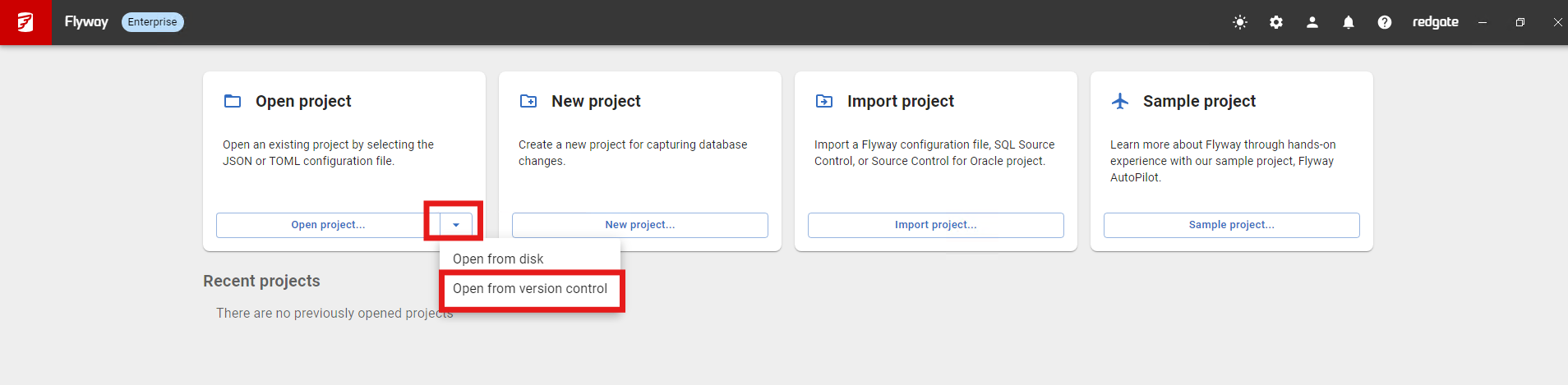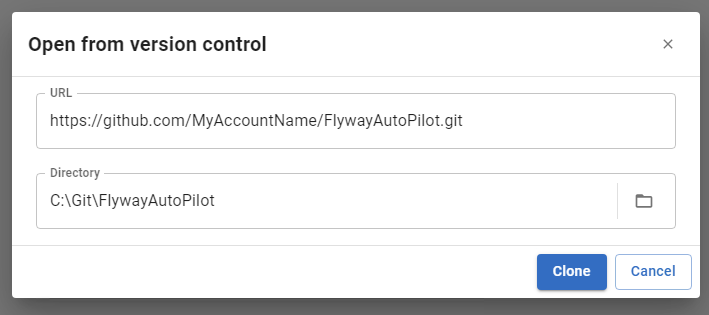2. Getting your Repository Ready
Published 09 September 2024
There are currently two ways to get your copy of Flyway Autopilot. If you wish to use GitHub and it's Actions deployment pipelines, follow the first guide below on using the template. If you wish to use Azure DevOps (ADO), skip to the next section below and import the repository into an ADO Project.
If you're new to Git, and you don't have either of the above, don't worry! Our recommendation is to create a free GitHub account and follow the GitHub steps.
IMPORTANT - These repositories could hold database schemas. We recommend making them private and giving access to only authorized people.
Opening Repository in Flyway Desktop
Tip - You should only have done one of the set of steps above, creating either a GitHub or Azure DevOps Repository.
Remember: These repositories should be Private.
The next step of steps require Flyway Desktop to be installed.
Flyway Desktop WILL show a connection error the first time you load your repo, this is to be expected as the databases don't currently exist. Keep following this guide to create these.
- Click the Open project… drop down and click Open from version control. Paste the copied URL from above, select an empty folder as the directory, and click Clone.
→Tip - If your repo is private, which is the recommendation, ensure you use the correct URL when cloning. For example:
Repo URL - https://github.com/MyAccountName/FlywayAutopilot.git (Using this may fail through Flyway, as it cannot find the private repository)
Updated Repo URL - https://MyAccountName@github.com/MyAccountName/FlywayAutopilot.git (By adding my GitHub username before github.com, this helps GitHub ensure I first need to login as this user, before it searches for the repo)
*If problems continue, simply clone down your repository outside of Flyway using your preferred GIT method. Then use the 'Open from disk' method above and select the Flyway.toml as shown in the step below.
- Select the `flyway.toml` file and click Open. In newer versions of Flyway Desktop, it will find your toml file automatically, so this will not be needed.
- Don't panic, this error is expected. This is simply because there are no Autopilot databases to connect to yet. To create these, click on the blue folder icon in the upper right to jump to the files on disk.
Once you have followed these steps, you will have successfully created your own repository with a Flyway Project in Flyway Desktop.
Next step > Provision your environments