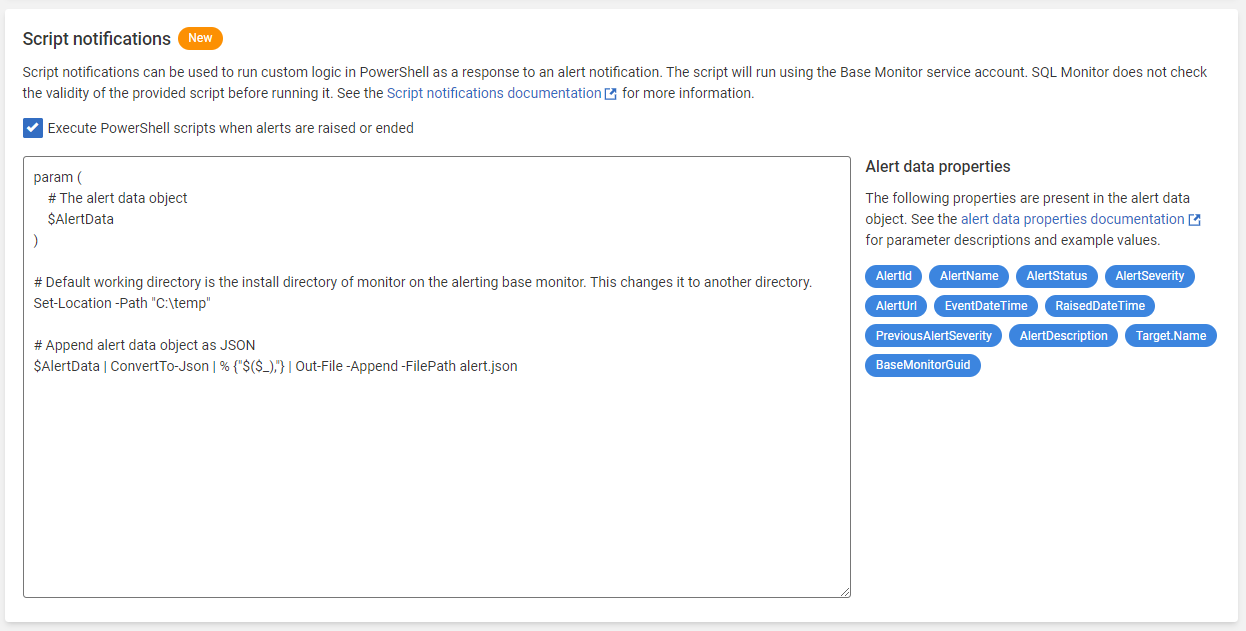Setting up script notifications
Published 28 March 2024
Script notifications are currently only available for PowerShell scripts.
About script notifications
You can set up Redgate Monitor to execute a script using the monitor service account as a response to alert notifications.
Script notifications are executed whenever any alert begins, escalates, de-escalates, or ends. You can make use of the alert data object that gets passed as a parameter. See Alert data properties for more details.
Note that like all other notification types, the scripts are configured per Base Monitor.
Security considerations
Monitor will run the script you've provided as the same user that runs the Redgate Monitor Base Monitor service. You should make sure that this user's permissions are as limited as possible in order to avoid security risks.
Enabling this feature should only be done after careful consideration since it could open your system to potential attacks by a bad actor.
Enabling script notifications
By default, script notifications are disabled at the feature flag level.
In order to enable script notifications, you need to enable the ScriptAlertResponse feature flag. You can do this by setting the environment variable SQLMONITOR_ScriptAlertResponse to 1.
In order for the change to make its effect, you will need to restart both the Redgate Monitor Base Monitor and the Redgate Monitor Web services.
If you have multiple base monitors, you will need to enable the feature flag on all of the Base Monitors you wish the scripts to run from, plus the Website.
Configuring script notifications
Script notifications can be configured, once enabled, as follows:
Go to the Configuration page. Under Alerts, select Notification settings. You will need to be an administrator to access this.
Under Script Notifications, click the checkbox and click Proceed.
You can then write your PowerShell script inside the box. The parameter $AlertData will be available within the script, containing alert information.
Note again that this script will only apply to the base monitor selected at the top of the page, if you have multiple.
Alert data properties
The following parameters are present within the $AlertData object and can be used within a script.
| Parameter | Description | Example |
|---|---|---|
| AlertId | Id of the alert | 1234 |
| AlertName | Name of the alert | Disk space alert |
| AlertDescription | Description of the alert | The instance is not running or cannot be contacted on the network. |
| Target.Name | Name of the alert target | localhost\sql2019 |
| Target.GroupName | Name of the group that the target is part of | 3 - Development |
| Target.Tags | Tags of the target | |
| AlertStatus | Status of the alert | Raised |
| AlertSeverity | Severity of the alert | High |
| PreviousAlertSeverity | Severity of the previous alert | Medium |
| RaisedDateTime | When the alert was originally raised | 2022-10-12 17:46:30.2567915Z |
| EventDateTime | When this event occurred (different to the raised time for Escalated, DeEscalated, or Ended alert-status types) | 2022-10-12 18:02:12.1651874Z |
| AlertUrl | Alert details Url of the alert | https://your-sql-monitor-path/Alerts/localhost/Details/4521988 |
| BaseMonitorGuid | Guid identifying the Base Monitor service | a1b2c3d4-e5f6-a7b8-c9d0-e1f2a3b4c5d6 |
Example script
Here is an example script that writes the alert data object to a JSON file.
Example script
param (
# The alert data object
$AlertData
)
# Default working directory is the install directory of monitor on the alerting base monitor. This changes it to another directory.
Set-Location -Path "C:\temp"
# Append alert data object as JSON
$AlertData | ConvertTo-Json | % {"$($_),"} | Out-File -Append -FilePath alert.json