To back up or restore a database, you must first add the SQL Server instance to the SQL Backup Pro graphical user interface (GUI). SQL Backup Pro displays the list of SQL Server instances that have been added in the Registered SQL Servers pane.
You can add the SQL Server instances by:
When you have added a SQL Server instance, you can:
 Adding SQL Server instances by name
Adding SQL Server instances by name
- If you have set up more than one location and time zone, select the tab for the location in which you want to register the SQL Server instance.
- On the File menu, click
 Add SQL Server. The Add SQL Server dialog box is displayed.
Add SQL Server. The Add SQL Server dialog box is displayed.
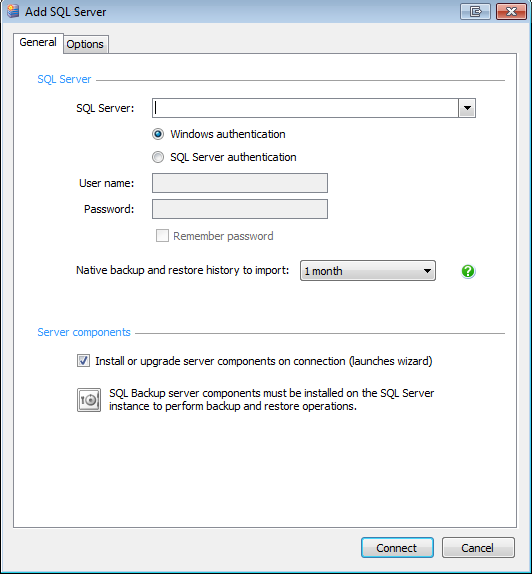
- Type or select the name of the SQL Server instance in the SQL Server box.
If you experience problems selecting a SQL Server instance that is not running on the LAN, for example if you are accessing the SQL Server instance via an internet connection, you may need to create a SQL Server alias using TCP/IP; refer to your SQL Server documentation for details. You can then type the SQL Server alias name in the SQL Server box to connect to the remote SQL Server. (Note that this SQL Server alias is not the same as the SQL Backup alias, in the Options tab.) - Select the authentication method for connecting to the SQL Server.
For Windows authentication, the credentials of the user currently connecting to the GUI are used. The user must be a member of the sysadmin fixed server role.
For SQL Server authentication, enter the user name and password for a user who is a member of the sysadmin fixed server role. The password will be encrypted. If you do not select Remember password, when you next start SQL Backup Pro  will be displayed next to the SQL Server instance name to indicate that SQL Backup Pro has not attempted to connect to the SQL Server instance; double-click the icon or right-click and select Edit to enter the authentication details.
will be displayed next to the SQL Server instance name to indicate that SQL Backup Pro has not attempted to connect to the SQL Server instance; double-click the icon or right-click and select Edit to enter the authentication details. By default, SQL Backup Pro imports the last 1 month of history for native backup and restore operations into an internal cache. You can change the amount of native activity history to import, but should be aware that it may take a long time to import and display all the activity history for the SQL Server. The time taken to import the data depends on the number of databases on the SQL Server, the length of time the SQL Server has been in service, and the amount of activity on the SQL Server. You can choose None, 1 week, 1 month, 3 months, 6 months, 1 year, or All.
| If the SQL Server instance has previously been used with SQL Backup (version 4 or above), all activities that were created by SQL Backup are imported, irrespective of the time period you select for importing native activity history. |
- By default, when you add a SQL Server instance, the Install or Upgrade Server Components wizard is displayed so that you can install or upgrade the server components; SQL Backup Pro requires server components to be installed on each SQL Server instance so that it can perform backup and restore operations. If you do not want to install or upgrade the server components now, clear the Install or upgrade server components on connection check box.
For more information about installing the server components, see Installing the server components on a SQL Server instance.
For more information about upgrading, see Upgrading the server components.
For details of the permissions required by the SQL Backup Agent service, see Permissions. - On the Options tab, under Location and group, select the location in which the SQL Server is situated.
For more information about locations, see Time settings and locations. - From the Group list, select the SQL Server group to which you want to add the SQL Server instance.
For more information about groups, see Managing SQL Server groups. - To set up a SQL Backup alias for the SQL Server instance, in Alias type the alias that you want to use. The alias will be displayed throughout the SQL Backup Pro graphical user interface.
- To change the connection properties from their default values, under Connection Properties edit the values as required. For details, see Connection properties below.
- Click Connect.
SQL Backup Pro adds the SQL Server instance. This may take a few minutes. The SQL Server instance is displayed in the Registered SQL Servers pane.
If there was a problem with the authentication,  is displayed next to the SQL Server instance name. For example, this is displayed if you have entered the password incorrectly. Click the icon to correct the authentication details.
is displayed next to the SQL Server instance name. For example, this is displayed if you have entered the password incorrectly. Click the icon to correct the authentication details.
If there was a problem connecting to the SQL Server instance,  is displayed next to the SQL Server instance name. Click the icon to see further details of the problem. You can also try the following to rectify the problem:
is displayed next to the SQL Server instance name. Click the icon to see further details of the problem. You can also try the following to rectify the problem:
Verify that the SQL Server is online and that the SQL Server name is listed in your LAN by pinging the address.
For example, open a command prompt and run the following command:
If the SQL Server is online, verify that you are connecting to the correct port. If your SQL Server is not running on the default port (1433), in the Add SQL Server dialog type the following in the SQL Server box: <server name\instance>,<port>
For the default instance, use: <server name>,<port>
- If you are sure that you are connecting to the correct port, force SQL Backup Pro to use the TCP/IP network protocol when it makes the connection by setting the connection properties for the SQL Server (see Connection properties below).
If you chose to install or upgrade the server components, the Install or Upgrade Server Components wizard is displayed to guide you through the process. For more information, see Installing the server components on a SQL Server instance.
 Connection properties
Connection properties
To change the connection properties:
- On the Add SQL Server dialog box, select the Options tab.
- Select the required network protocol from the Network protocol list.
The available client protocols are those configured in Microsoft SQL Server using the Client Network Configuration in Computer Management. - In Network packet size, type or select the size of the network packets to be sent. The default value is 4096 bytes.
- In Connection time-out type or select the number of seconds to wait for a connection to be established before timing out. The default setting is 15 seconds.
- In Execution time-out, type or select the number of seconds to wait before execution of a task is stopped. The default value is zero seconds (no time-out).
To force the connection to be encrypted, select the Encrypt connection check box.
In order to enable TLS 1.2 for the GUI. • Ensure that your operating system supports TLS 1.2 • Install .NET 4.6 or greater • Set following registry flag [HKEY_LOCAL_MACHINE\SOFTWARE\Wow6432Node\Microsoft\.NETFramework\v4.0.30319] "SchUseStrongCrypto"=dword:00000001 (This will enable all .NET 4.6 applications to use TLS 1.2) |
 Importing SQL Server instances
Importing SQL Server instances
To select SQL Server registrations that exist already on SQL Backup version 4, SQL Server Management Studio, or SQL Server Enterprise Manager:
- On the File menu, click Import SQL Servers. The Import SQL Server Registrations dialog box is displayed showing any existing SQL Server registrations in a tree structure.
- Select the check boxes for the SQL Server registrations that you want to import.
- In the Location list, select the location into which you want to import the SQL Servers. For more information about locations, see Time settings and locations.
- Click Import.
SQL Backup Pro imports the SQL Server instances.
 Editing a SQL Server instance registration
Editing a SQL Server instance registration
To change the SQL Server authentication or the connection properties:
- Right-click the name of the SQL Server instance in the Registered SQL Servers pane and click Edit.
- Edit the registration settings and connection properties as required.
- Click Connect.
 Removing SQL Servers
Removing SQL Servers
To remove a SQL Server instance from the Registered SQL Servers pane, do one of the following:
- Right-click the name of SQL Server instance in the Registered SQL Servers pane, and click Delete.
- Click the name of SQL Server instance in the Registered SQL Servers pane, then on the Edit menu, click Delete.
To remove all SQL Server instances in a SQL Server group and delete the group, do one of the following:
- Right-click the name of the group in the Registered SQL Servers pane, and click Delete.
- Click the name of the group in the Registered SQL Servers pane, then on the Edit menu, and click Delete.
| Removing SQL Server instances does not affect any SQL Backup Pro jobs on the instances. |
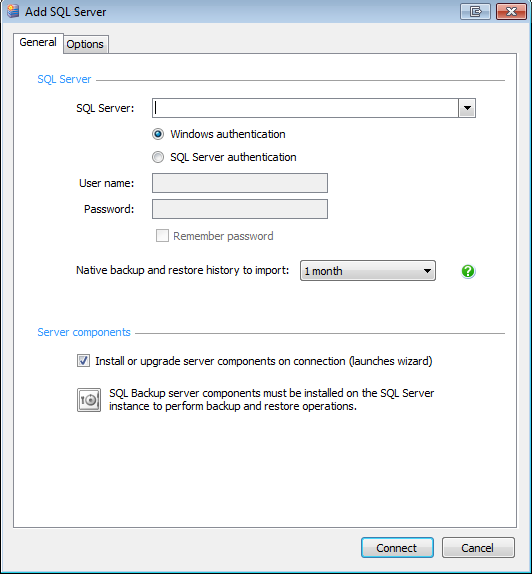
![]() is displayed next to the SQL Server instance name. For example, this is displayed if you have entered the password incorrectly. Click the icon to correct the authentication details.
is displayed next to the SQL Server instance name. For example, this is displayed if you have entered the password incorrectly. Click the icon to correct the authentication details.![]() is displayed next to the SQL Server instance name. Click the icon to see further details of the problem. You can also try the following to rectify the problem:
is displayed next to the SQL Server instance name. Click the icon to see further details of the problem. You can also try the following to rectify the problem: