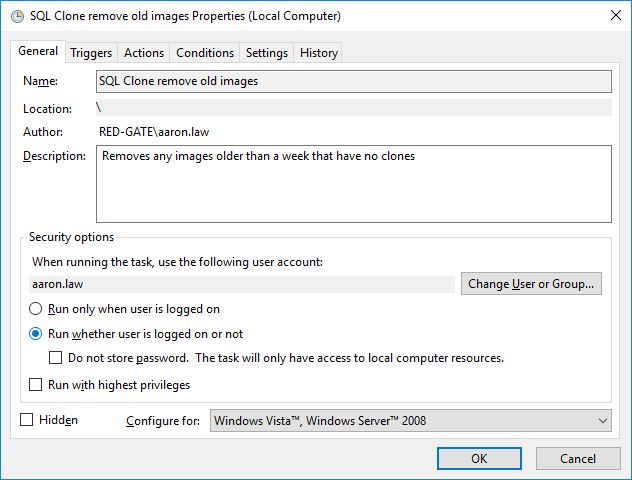Start Windows Task Scheduler by opening the Start menu and typing Task Scheduler.
Task Scheduler can also be opened using the Control Panel under System and Security > Administrative Tools > Task Scheduler |
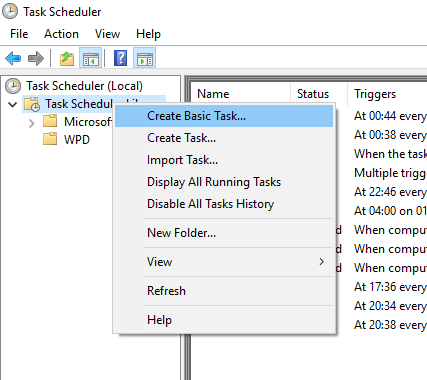
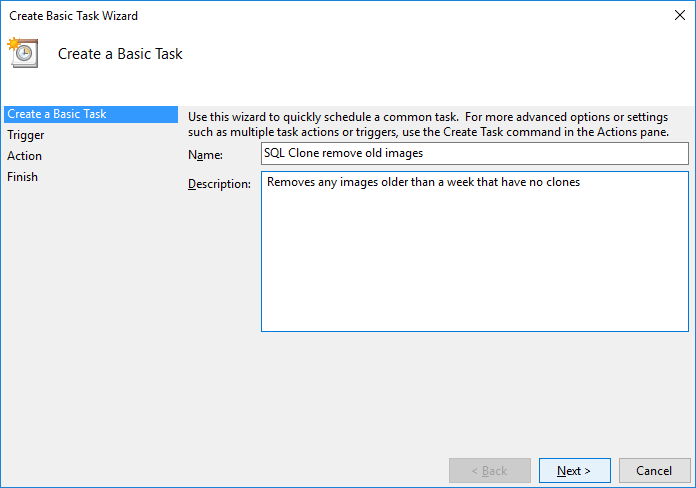
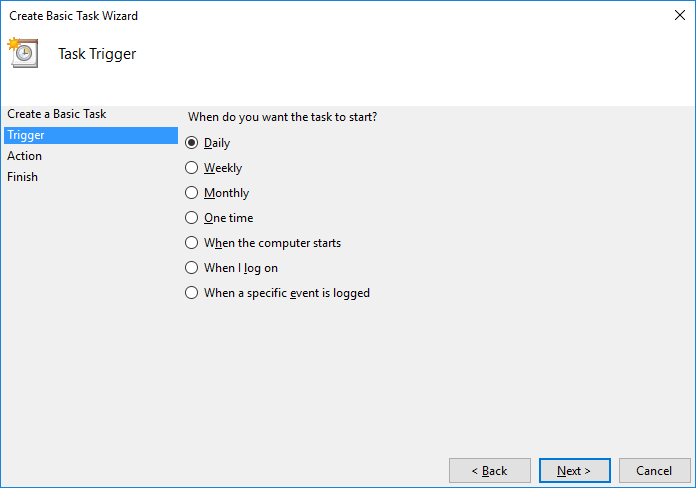
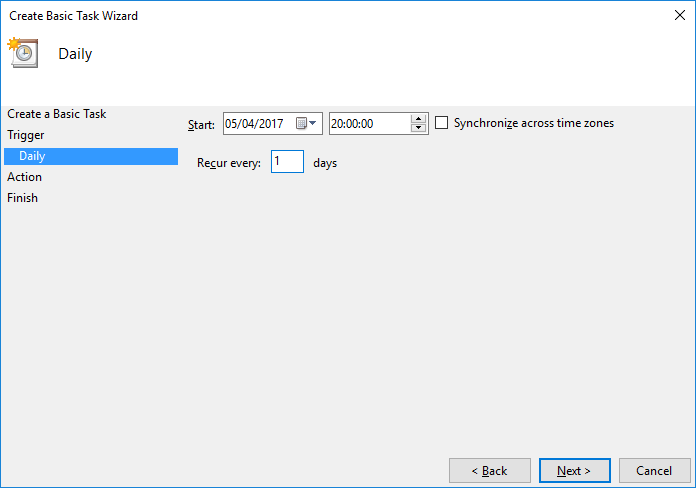
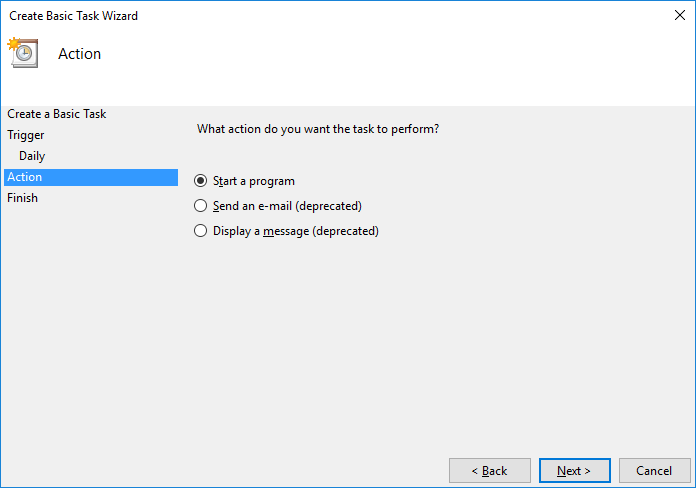
Enter PowerShell as the Program/script and enter -File followed by the path to the saved PowerShell script under Add arguments and click Next:
If the path to the PowerShell file contains any spaces, make sure the path is enclosed in quotation marks. |
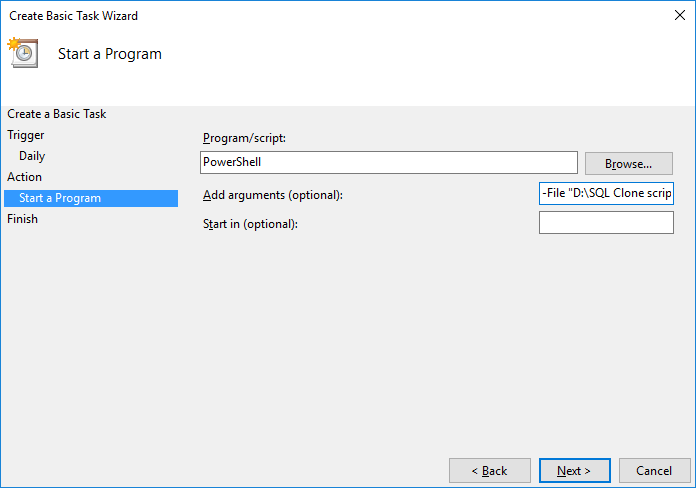
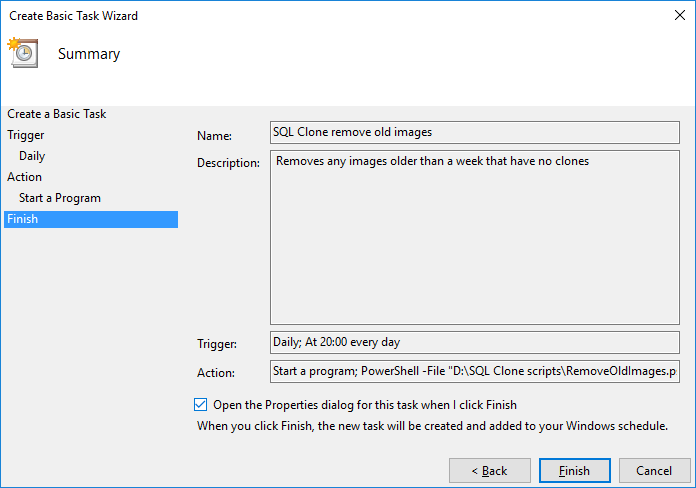
In the Properties window under Security options:
- verify that the user listed has permission to use SQL Clone
- select the option to Run whether user is logged on or not