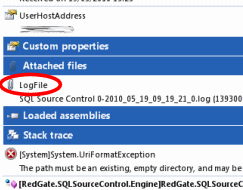Attaching files to error reports
Published 31 December 2012
The information on this page applies to SmartAssembly Professional only.
You can attach a file (such as a log file or screenshot) to an error report.
The total size of the attached files must be less than 4MB.
Attaching a log file to an error report
To attach a log file:
- Save the file(s) in a temporary location.
Call
AttachFilein your custom template, for example:using System; using System.IO; using SmartAssembly.SmartExceptionsCore; ... public class MyExceptionHandler : UnhandledExceptionHandler { protected override void OnReportException(ReportExceptionEventArgs e) { //Attaching the file e.AttachFile("File Description", tempFileName); //Calling the form (new ExceptionReportingForm(this, e)).ShowDialog(); } //Other methods for the class }
Attaching a screenshot to an error report
Using a custom template, you can attach a screenshot to an error report. To do this:
- Take the screenshot.
- Save the screenshot in a temporary location.
Call
AttachFileto add the screenshot to the error report, for example:using System; using System.Drawing; using System.Drawing.Imaging; using SmartAssembly.SmartExceptionsCore; ... public class MyExceptionHandler : UnhandledExceptionHandler { protected override void OnReportException(ReportExceptionEventArgs e) { using (ExceptionReportingForm form = new ExceptionReportingForm(this, e)) { screenshotBitmap = new Bitmap(Screen.PrimaryScreen.Bounds.Width, Screen.PrimaryScreen.Bounds.Height, PixelFormat.Format32bppArgb); Graphics screenshotGraphics = Graphics.FromImage(screenshotBitmap); screenshotGraphics.CopyFromScreen(Screen.PrimaryScreen.Bounds.X, Screen.PrimaryScreen.Bounds.Y, 0, 0, Screen.PrimaryScreen.Bounds.Size, CopyPixelOperation.SourceCopy); screenshotGraphics.Dispose(); screenshotBitmap.Save(@"C:\temp\scr.png", System.Drawing.Imaging.ImageFormat.Png); e.AttachFile("Screenshot", @"C:\temp\scr.png"); form.ShowDialog(); } } //Other methods for the class }
Opening attachments
If a file is attached to the error report, a paperclip icon, , is displayed next to it in the report list.
When you open the error report, the list of attached files is shown.
To save the attachment, right-click it and select Save File As...