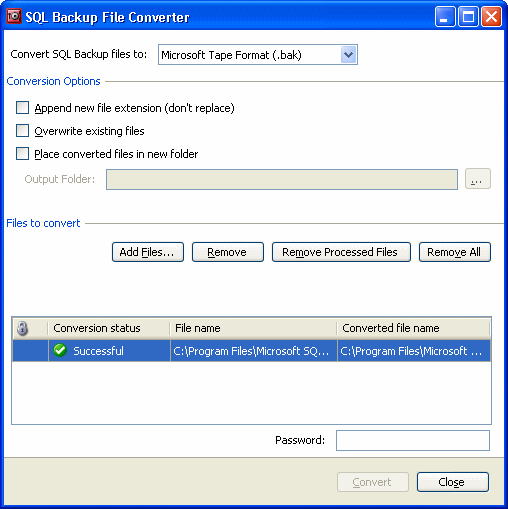SQL Backup File Converter
Published 22 November 2018
Use the SQL Backup File Converter (available as a command line application, or as a GUI application) to convert SQL Backup files (.sqb) to Microsoft Tape Format (MTF) files (.bak). You can use the native SQL Server RESTORE command to restore MTF files.
You can also use the SQL Backup File Converter to convert SQL Backup v6 or greater files to SQL Backup v5 files; both file types have extension .sqb.
You can distribute the SQL Backup File Converter as required; you do not need to install SQL Backup in order to use it, nor do you require a SQL Backup license to use them. You can find the file conversion utility files in the SQL Backup installation folder (by default, %ProgramFiles%\Red Gate\SQL Backup 10 on 32-bit machines and %ProgramFiles(x86)%\Red Gate\SQL Backup 10 on 64-bit machines).
To use the SQL Backup command line file conversion utility, you need to distribute these files:
- SQBConverter.exe
To use the SQL Backup GUI file conversion utility, you need to distribute these files:
- SQBConverterGUI.exe
- SQBConverterGUI.exe.config
- RedGate.Shared.Controls.dll
- RedGate.Usage.Client.dll
- RGSqbConvHelper.dll
- System.Memory.dll
- System.Numerics.Vectors.dll
- System.Resources.Extensions.dll
- System.Runtime.CompilerServices.Unsafe.dll
Using the SQL Backup file conversion utility (command line)
The executable for the SQL Backup conversion command-line utility is SQBConverter.exe. It is located in the SQL Backup installation folder (by default, %ProgramFiles%\Red Gate\SQL Backup 10 on 32-bit machines and %ProgramFiles(x86)%\Red Gate\SQL Backup 10 on 64-bit machines).
To convert a split backup to MTF format, use SQBConverter.exe to convert each of the backup files in turn. You can then restore the MTF format files as a group of split backup files.
If the original SQL Backup file (.sqb) was created with multiple threads (THREADCOUNT > 1), SQBConverter.exe will generate a Microsoft Tape Format file (.bak) for each thread.
Syntax
To convert a SQL Backup file, use a command in the following format: SQBConverter "inputfile" "outputfile" "password" /sqb
| Arguments | |
| inputfile | The file path, name and extension of the SQL Backup backup file that you want to convert. |
| outputfile | The file path, name and extension for the converted file. |
| password | The password for the SQL Backup backup file that you are converting, if the file is encrypted. |
| Switches | |
| /sqb | Convert from a SQL Backup 6 or greater compatible file to a version 5 compatible file. Note that version 5, 6, 7, 8, 9 and 10 SQL Backup files all have a .sqb extension. |
Examples
The following command converts an encrypted SQL Backup v6 or greater file to a Microsoft Tape Format file:
SQBConverter "C:\Backups\pubs\FULL_31012012_120000.sqb" "C:\Backups_MTF\pubs\FULL_31012012_120000.bak" "MyPassword"
The following command converts a SQL Backup v6 or greater file to a SQL Backup v5 file:
SQBConverter "C:\Backups\pubs\FULL_31012012_120000.sqb" "C:\Backups_MTF\pubs\FULL_31012012_120000.sqb" /sqb
Using the SQL Backup file conversion utility (graphical user interface)
SQBConverterGUI.exe is a graphical user interface for the SQL Backup File Converter. It is located in the SQL Backup installation folder (by default, %ProgramFiles%\Red Gate\SQL Backup 10 on 32-bit machines and %ProgramFiles(x86)%\Red Gate\SQL Backup 10 on 64-bit machines).
You can start the user interface from the SQL Backup graphical user interface (Tools > Utilities > SQL Backup File Converter).
To convert SQL Backup files to SQL Backup version 5 (.sqb) or Microsoft Tape Format (.bak):
- From the Convert SQL Backup files to list, select the file format that you want to convert to:
- Choose Microsoft Tape Format (.bak) to convert version 5 or greater SQL Backup files (.sqb) to native Microsoft Tape Format files (.bak).
- Choose SQL Backup 5 (.sqb) to convert version 6 or greater SQL Backup files (.sqb) to version 5 SQL Backup files (.sqb).
- Select the required Conversion Options to control how the converted files are named and saved.
- Click Add Files and browse for the files that you want to convert.
Valid SQL Backup files are shown with a Conversion status of Pending. If there is a problem with a file, it is shown with a Conversion status of Error. Click the file to view more information about the problem.
Encrypted files are marked with a padlock icon . If you have added encrypted files, you must also enter the password in the Password box beneath the file list. The same password will be used to decrypt every encrypted file. - Click Convert. Each file in the list is converted and saved according to the conversion options you have selected.
Successfully converted files are shown with a Conversion status of Successful. Files that could not be converted are shown with a Conversion status of Error. Click the file to view more information about the problem.
THREADCOUNT > 1), SQBConverter.exe will generate a Microsoft Tape Format file (.bak) for each thread.