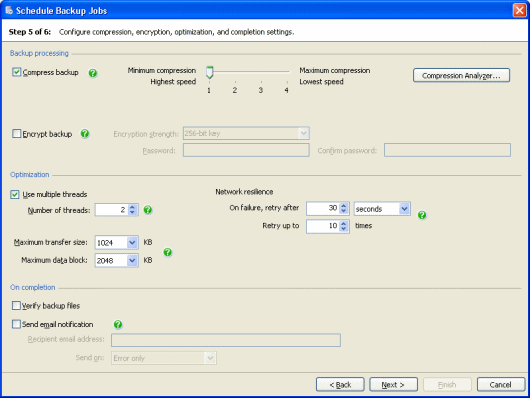Scheduling backups - processing and encryption settings
Published 13 February 2013
Scheduling backups > Specify SQL Server > Select backup type and database > Create backup schedules > File settings > Processing and encryption settings > Review summary
On step 5 of the wizard, specify the compression, encryption, and optimization options for your backups.
Backup processing
To compress the backup, select the Compress backup check box and select the compression level by moving the slider.
For more information about compression levels, see Compression levels.
For full database backups, you can click Compression Analyzer to perform a test on the databases to check which compression level will produce the best result for your requirements. For more information about the Compression Analyzer, see Compression analyzer.
To encrypt the backup, select the Encrypt backup check box, then type a password for the backup in Password, and again in Confirm password.
Choose 128-bit or 256-bit encryption. You must remember your password; if you do not, you will not be able to access the encrypted backup.
Optimization
If you are backing up to a Single file or Single backup file, mirrored to second location, SQL Backup can use multiple threads to create the backups. This can speed up the backup process. Select the Use multiple threads check box, and type or select the number of threads up to a maximum of 32. For more information about using multiple threads, see Optimizing backup speed.
Maximum transfer size specifies the maximum size of each block of memory to be used when SQL Backup stores backup data. The default value is 1024 KB; you may want to change this value if a SQL Server reports that it has insufficient memory to service requests from SQL Backup.
Maximum data block specifies the maximum size of data blocks to be used when SQL Backup stores backup data. The default value is 4096 KB.
Note that if you want to specify the network transfer packet size, change the connection properties for the SQL Server. For more information, see Connection Properties.
The Network resilience settings control retry behavior following a read/write error whenever SQL Backup:
- writes a backup file to disk
- copies a backup file to another disk location
Read/write errors are most likely to occur when SQL Backup is processing files through a network connection.
In most circumstances, you can leave On failure, retry after and Retry up to (n) times at their default values (30 seconds, and 10 times). To disable retries completely, specify Retry up to 0 times.
On completion
If you want to receive an email with a copy of the completion log, select the Send email notification check box, and enter the recipient's email address. This option is available only if you have entered your email settings. For more information about setting up email notification, see Email settings.
To send the log to multiple email addresses, type each address separated with a semi-colon (;). For example:
By default, email notifications are sent only when there are errors during the backup process (Error only). If you want to receive an email when an error or warning occurs, select Error or warning; to always receive an email on completion of the backup process (on success or failure), select Any outcome.
Select the Verify backup files check box if you want SQL Backup to run a RESTORE VERIFYONLY on the backup files when they have been created. When the backup process completes, the results of the verification are displayed in the Activity History. They are also saved in the SQL Backup completion log file.