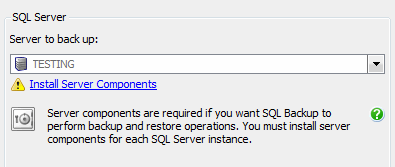Installing the server components on a SQL Server instance
Published 13 February 2013
You can install the SQL Backup server components on a SQL Server instance in two ways:
Usually, using the SQL Backup GUI is the easiest way to install the server components. You may prefer to install the server components manually if your SQL Server security does not allow you to install remotely, or if you want to choose the location of the SQL Backup files.
If you are installing on a cluster, you should install the server components manually. See Installing the server components on a SQL Server cluster.
Installing the server components using the GUI
- Open the SQL Backup graphical user interface.
In the Registered SQL Servers pane, select the SQL Server instance on which you want to install the server components. One of the following icons should be displayed:
indicates that you have not installed the SQL Backup server components on the SQL Server.
indicates that the SQL Backup version 4 (or earlier) server components are installed on the SQL Server. You must upgrade the server components to use SQL Backup 6 with this SQL Server instance. For more information, see Upgrading the server components.
indicates that the SQL Backup server components are installed and licensed on this SQL Server, but the version of the server components is not up-to-date compared with your version of the graphical user interface. For more information, see Upgrading the server components.If the SQL Server instance is not listed, add the SQL Server instance with which you want to use SQL Backup. For more information, see Adding SQL Server instances.
- Click the icon, or from the Actions menu, select Install or Upgrade Server Components. You will be asked to specify the account details for the SQL Backup Agent service (the startup account) and the authentication mode for the service to connect to the SQL Server instance. For details of the permissions required by the SQL Backup Agent service startup account, see Permissions.
- Ensure that no other SQL Backup processes are currently running on the SQL Server instance, and click Finish to start the installation. A message dialog box shows the progress of the installation process.
The server components are installed in the default location:- %ProgramFiles%\Red Gate\SQL Backup 6\<instance name> on 32-bit machines
- %ProgramFiles(x86)%\Red Gate\SQL Backup 6\<instance name> on 64-bit machines
- If you are installing the server components for the first time, a 14 day trial of SQL Backup will be started, during which you can evaluate the product. This is indicated by the trial icon .You can activate the server components with a SQL Backup license at any point. For more information, see Activating.
You may also be prompted to install the server components when setting up a backup or restore, or configuring log shipping. When you select a server that does not have the SQL Backup server components installed, a warning icon is displayed and you will not be able to click Next to proceed.
Click the Install Server Components link to install the components.
Installing the server components manually
You may wish to install SQL Backup on your SQL Server instances manually using the SQBServerSetup.exe executable if your SQL Server security does not allow you to install remotely, or if you want to customize the installation.
To install the server components manually:
- Copy SQBServerSetup.exe from your SQL Backup installation folder to the server on which you want to install the components. By default, for 32-bit servers the installation folder is %ProgramFiles%\Red Gate\SQL Backup 6; for 64-bit servers it is %ProgramFiles(x86)%\Red Gate\SQL Backup 6.
- Run SQBServerSetup.exe from the server. The Setup wizard guides you through the installation process. You can specify:
- The instance on which you want to install the server components.
- The folder in which you want to install the server components. By default this is %ProgramFiles%\Red Gate\SQL Backup 6\<instance name> on 32-bit systems and %ProgramFiles(x86)%\Red Gate\SQL Backup 6\<instance name> on 64-bit systems.
- The startup user for the SQL Backup Agent service application. For details of the permissions required by the SQL Backup Agent service startup account, see Permissions.
- The authentication method to be used for the SQL Server.
- The folder in which you want to install files relating to the SQL Server Compact database, which SQL Backup uses to store information about backup and restore operations. By default this is:
- %PROGRAMDATA%\Red Gate\SQL Backup\Data\<instance name> (Windows Vista, Windows 2008 and later), or
- %ALLUSERSPROFILE%\ Application Data\Red Gate\SQL Backup\Data\<instance name> (Windows XP and Windows 2003).
- The folder in which you want to store SQL Backup activity log files. SQL Backup creates a log for each backup or restore process it runs. By default this is:
- %PROGRAMDATA%\Red Gate\SQL Backup\Log\<instance name> (Windows Vista, Windows 2008 and later), or
- %ALLUSERSPROFILE%\ Application Data\Red Gate\SQL Backup\Log\<instance name> (Windows XP and Windows 2003).
- Use the SQL Backup GUI to activate SQL Backup on the SQL Server instances as required. For more information, see Activating.
For information on installing SQL Backup unattended using the command line, see Installing the server components from the command line.
The SQL Backup server components comprise:
| SQBCoreService.exe | The SQL Backup Agent service application. |
xp_sqlbackup.dll | The SQL Backup extended stored procedure dynamic-link library. This will be located in a subfolder called Win32, x64, or Itanium depending on the SQL Server version. |
| SQLBackupC.exe | The SQL Backup command line interface. |
| zlib1.dll | The compression library used by SQBCoreService.exe and SQLBackupC.exe |
| RedGate.BackupReader.CryptoHelper.dll | The SQL Backup Reader dynamic-link library. |
| SQBShellExt.dll | The SQL Backup Windows shell extension library. This will be located in %ProgramFiles%\Common Files\Red Gate\SQL Backup or %ProgramFiles(x86)%\Common Files\Red Gate\SQL Backup. |
| SQBShellExt.reg | The registry information used to register the SQL Backup shell extension. This will be located in %ProgramFiles%\Common Files\Red Gate\SQL Backup or %ProgramFiles(x86)%\Common Files\Red Gate\SQL Backup. |