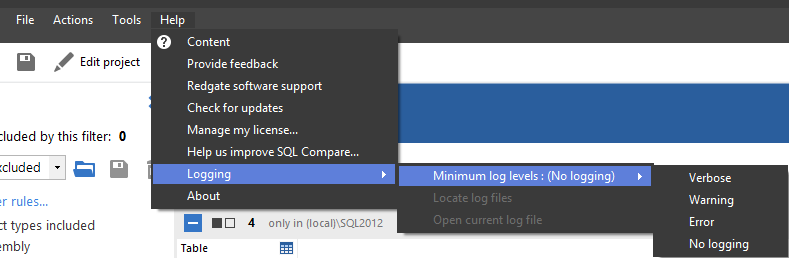Logging and log files
Published 21 August 2019
Log files collect information about the application while you are using it. These files are useful if you're working with Redgate support to fix a problem.
By default, logging is disabled and no log files are stored.
Enabling logging
To enable logging, select the log level you require:
- Open the sub-menu Help -> Logging -> Minimum log levels, and then click the required log level.
Select a minimum log level based on how much information you need to be reported:
Verbose | Reports all messages in the log file. |
Warning | Reports warning and error messages. For example, a warning message might report a handled exception, or a problem which doesn't stop you using the application. |
Error | Reports serious and fatal errors. For example, an error message might report a failed operation. |
No Logging | Disables logging. |
The selected log level may affect performance. Verbose logging reports all messages, and so writes the most information to disk and produces the largest log files.
If you don't need logging, we recommend you select No Logging.
Locating the log files
To open the folder where the log files are stored, click Locate Log Files. By default, log files are located in: %localappdata%\Red Gate\Logs. When running in a Docker container, the log files are located in /logs.
To view the current log file in your default text editor, click Open Current Log File.
If the minimum log level is set to No Logging, you cannot locate or open log files from within the application.