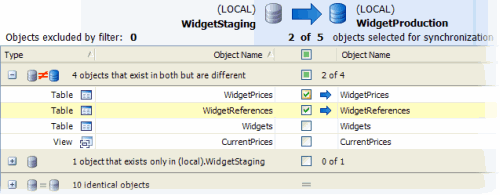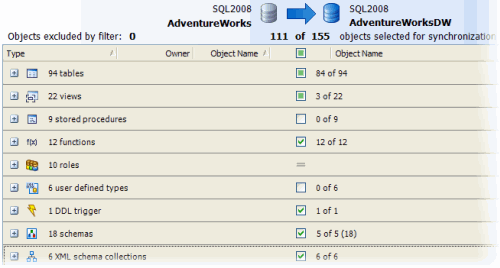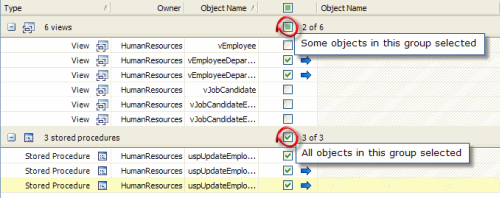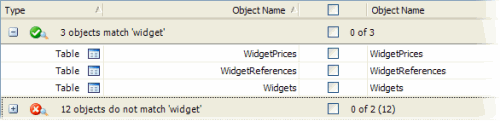Viewing the comparison results
Published 26 June 2013
When you have compared the data sources, SQL Compare displays the comparison results in the upper (Results) pane. The upper pane displays all the objects you can select for synchronizationment.
To compare the data sources again using the same project configuration, and update the comparison results, click Refresh.
You can define which objects are displayed by setting up a filter. You can also view the differences in the objects' creation scripts in the SQL Differences pane.
Objects are displayed in groups, either by how they differ between the two data sources, by the object type, or by whether they match what is typed in the Find box. When you first run the comparison, the objects are grouped by Type of difference.
Object groups
To view the objects in a group, click , or click the group heading.
When objects are grouped by Type of difference, the Type column indicates the difference:
You can also group by object type. In the Group by box, select Type of object.
When objects are grouped by Type of object, the Type column indicates the type of object.
For SQL Server 2000 and later:
Tables | Roles | ||
Views | Rules | ||
Stored Procedures | Defaults | ||
Functions | User Defined Types | ||
Users | Full Text Catalogs |
For SQL Server 2008 and SQL Server 2005:
Assemblies | Queues | ||
Asymmetric Keys | Routes | ||
Certificates | Schemas | ||
Contracts | Services | ||
DDL Triggers | Service Bindings | ||
Event Notifications | Symmetric Keys | ||
Message Types | Synonyms | ||
Partition Functions | XML Schema Collections | ||
Partition Schemes | Full Text Stoplist (SQL Server 2008 only) |
The Owner column displays the owner (or schema) of the object.
Note that this column is shown only when there is more than one owner (or schema) in the database.
Selecting objects for synchronization
The grouping bars show the number of objects in a group that will be synchronized.
Use the check boxes in the middle of the upper pane to include an object in the synchronization or exclude it from the synchronization. If only some objects in a group are selected for synchronization, the check box on the grouping bar enters a mixed state:
Note that the check box for an object grouping affects all objects in that grouping. So, if you save a project with a grouping set to include all objects in that group, the next time you use this project, all objects in that group are selected for synchronization, even if they did not exist when the project was last used.
Finding an object
To locate objects, type the search text in the Find box. To select a recent search, click the Find arrow button
As you type, objects are grouped in the upper pane by whether they match or do not match what you type:
SQL Compare searches object names and owners (schemas).
Note that the search is not case-sensitive.
To clear the Find box click the button.