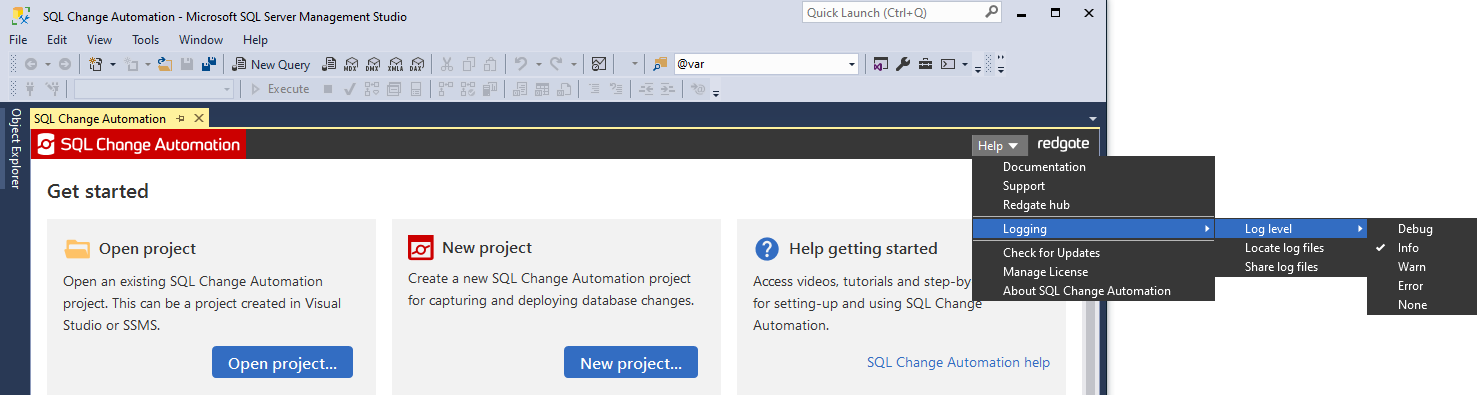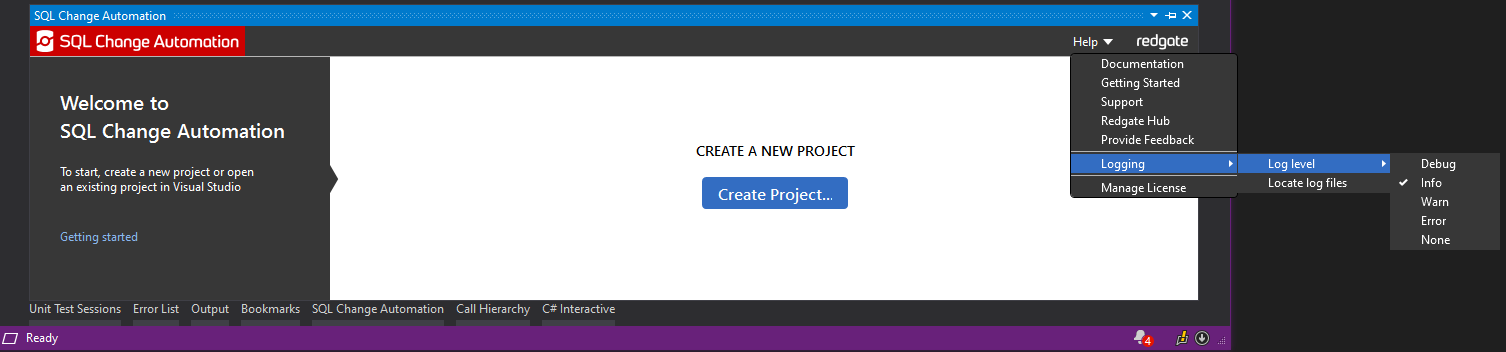Logging and log files
Published 31 July 2019
Log files collect information about SQL Change Automation while you use it. These files are useful if you're working with Redgate support to fix a problem.
Available log levels
| Log level | Effect |
|---|---|
| None | Disables all logging. |
| Debug | Logs additional debug information |
| Info | Logs basic information. Default log level. |
| Warn | Logs information collected when minor errors occur. |
| Error | Logs information collected when mid-level errors occur. |
Changing log level within extension
The most basic way of changing the log level for specific extension is by accessing the toolbar menu within extension.
- In the top right corner of extension window, click "Help".
- Navigate to "Logging" and then "Log Level".
SQL Server Management Studio Extension
Visual Studio Extension
Changing log level manually
Note
Following steps are only applicable for version 4.4.22194 (July 13th, 2022) or above of SQL Change Automation.
Close Visual Studio / SQL Server Management Studio.
- Go to "%LOCALAPPDATA%\Red Gate\SQL Change Automation".
Open "loggingSettings.json" file with a text editor. The file contents should look somewhat like this:
loggingSettings.json
{ "_configVersion": 1, "MsBuild": { "LogLevel": "Info" }, "SSMS": { "LogLevel": "Info" }, "VS": { "LogLevel": "Info" }, "WEBSERVICE": { "LogLevel": "Info" } }Modify the "LogLevel" value(s). For Visual Studio you will have to modify LogLevel in the "VS" node, whereas for SSMS you'll have to modify values for "SSMS" and "WEBSERVICE".
Locating the log files
By default, log files for all Redgate tools are located in %LOCALAPPDATA%\Red Gate\Logs.
Log files for the Visual Studio extension of SQL Change Automation are in %LOCALAPPDATA%\Red Gate\Logs\SQL Change Automation\VS.
Log files for the SSMS extension of SQL Change Automation are located in two directories:
- %LOCALAPPDATA%\Red Gate\Logs\SQL Change Automation\SSMS
- %LOCALAPPDATA%\Red Gate\Logs\SQL Change Automation\WEBSERVICE