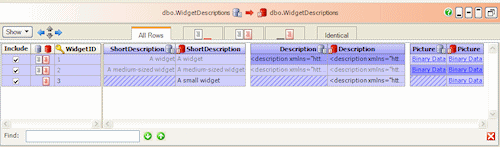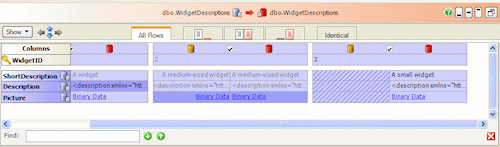Viewing the row differences
Published 23 January 2013
The lower (Row Differences) pane displays a side-by-side listing of values for the tables and views you have compared. To display the lower pane, click a table or view in the list of tables.
By default, all rows with differences are selected for synchronization. Use the Include check boxes to include or exclude the rows.
Rows that contain differences are displayed with a shaded background.
Values that are different are displayed with a darker shaded background.
Values that exist in one database but do not exist in the other are displayed with a shaded, patterned background.
In the example above, for the row where WidgetId is 2:
- Description is the same in both databases so the data is displayed in gray text
- The Picture values are different so they are displayed with the darker shaded background
- WidgetID is the comparison key.
Shading on the column names also indicates differences. A column name with full shading indicates values that are different; a column name with partial shading indicates values that only exist in one of the data sources. In the illustration above, the Picture column contains values that are different so the column name is displayed with full shading.
Note that:
- The lower (Row Differences) pane cannot display values for tables or views that could not be compared. For more information, see Tables and views that cannot be compared.
- If you have cleared the Show identical values in results project option, SQL Data Compare does not show rows that are identical and a warning symbol is displayed.
- If you have selected the project option Compress temporary files, you will be unable to sort the comparison results by clicking on a column header.For more information, see Setting project options.
Searching the data
To search the values, in the Find box, type your search text, then click or to find the next or previous match. If the Find box is not already displayed, right-click and click Find.
Viewing the object synchronization script
To view the synchronization script for the selected object, right-click in the SQL Differences pane, and then click Show Object Synchronization Script.
The Single Object Synchronization Script dialog box is displayed.
You are recommended to synchronize only using the full synchronization script created by the Synchronization wizard, because the single objects script cannot account for dependencies. If you use the object synchronization script to synchronize a single object, there may be unexpected results, or the synchronization may fail.
To view the synchronization SQL that will make all the selected tables and views in the two data sources identical, use the Synchronization wizard.
Pivoting the data
To rotate the data so that you can view the values for a record as a group, click Show, and select Pivot View; the values are displayed vertically. This is useful when there are a large number of columns in a table.
Note that you cannot change the sort order of the columns when you are viewing the data in the pivot view.
To scroll through the records, hold down SHIFT and rotate the mouse wheel.
To show the next or previous difference, use the arrow buttons or press the shortcut keys; the values that differ are shown with a green background.
Viewing the data
The Viewer dialog box displays value details.
For more information, see Viewing the data.