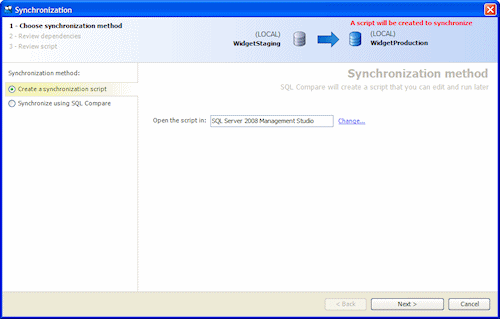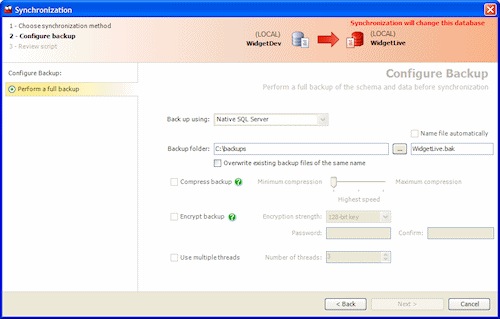Using the Synchronization wizard
Published 23 January 2013
When you have selected the objects that you want to include in the synchronization, use the Synchronization wizard to create the SQL script that will synchronize the databases.
To start the Synchronization wizard, click Synchronization Wizard.
The wizard has three steps:
- Choose synchronization method
Create and save a script, perform the synchronization from SQL Data Compare, or update a scripts folder. - Configure Backup (optional step)
If you do not choose to back up on the first page, this step is not part of the wizard. - Review
View the synchronization script, review a summary of the synchronization actions, and see any warnings.
If SQL Data Compare is unable to synchronize the data sources, an error message is displayed, and where possible all changes are rolled back. However, if you have disabled the project option Use transactions in SQL scripts, the changes are not rolled back.
Synchronizing backups
When you have selected a backup as the target, the Synchronization wizard creates a script to update the database from which the backup was created. Backups cannot be modified directly.
When a backup is the source, and a database is the target, the database can be synchronized with the backup.
For more information, see Working with backups
Synchronizing scripts folders
When a scripts folder is the target, you can either:
- Create a synchronization script to update the database from which the scripts folder was created, or
Update files in the scripts folder directly
When an object is dropped during synchronization, its script file is not deleted.
If a scripts folder is the target, and any of the script files that will be modified are designated as read-only, a warning is displayed. If you click Yes to continue, these files will be made writable so that they can be modified. This may occur, for example, when you are working with a source control system that sets files to read-only status in some situations.
For more information, see Working with scripts folders
1. Choose synchronization method
On the first page of the Synchronization wizard, you can choose to create and save a synchronization script, perform the synchronization using SQL Data Compare, or update a scripts folder:
Create a synchronization script
If you choose to create a synchronization script, on the Review page you can save a copy of the script or open it in your SQL editor.
To change the application you use to open the script, click Change. The Application Options dialog box is displayed, and you can specify the default application used to edit SQL scripts.
Synchronize using SQL Data Compare
If you choose to synchronize using SQL Data Compare, on the Review page you can save a copy of the script and exit the wizard, or click Synchronize Now to perform the synchronization.
If the target is a scripts folder, this option is instead replaced by Update the scripts folder, and the SQL script files in the target are modified when you synchronize.
If you select Back up target before synchronization, a step is added to the Synchronization wizard allowing you to specify details of the backup.
If the target is a backup, the option to synchronize using SQL Data Compare is not available. Instead, synchronizing creates a script to modify the data source form which the backup was created.
2. Configure backup (optional step)
If you selected the option to back up before synchronization, the Configure backup page is added to the Synchronization wizard.
If the target is a database, this page allows you to perform a backup before synchronization.
If the target is a scripts folder, this option is not available.
Perform a full backup
When the target is a database, you can perform a full backup. In the Back up using box, select:
- Native SQL Server to create a backup using the native SQL Server BACKUP command
Red Gate SQL Backup to create a backup using SQL Backup version 4 or later
To use Red Gate SQL Backup, you must have the SQL Backup server components installed on the SQL Server instance of the target database.
For more information, see Backing up before synchronization.
3. Review
There are three tabs on the Review page:
- Synchronization script shows the script to synchronize the data sources. You can search the script, save it, or copy it to the clipboard.
- Summary shows a synopsis of the actions in the synchronization script. You can view the summary grouped by the objects affected, by the type of modification, or by the order in which the script modifies the target.
- Warnings shows a list of any warnings about unexpected behavior that may occur when you synchronize the databases.
For more information, see: Synchronization warnings.
If you are updating or creating a scripts folder, the Files tab lists the object creation and data script files modified or created during synchronization.
When you have reviewed the script, click Synchronize Now to perform the synchronization.