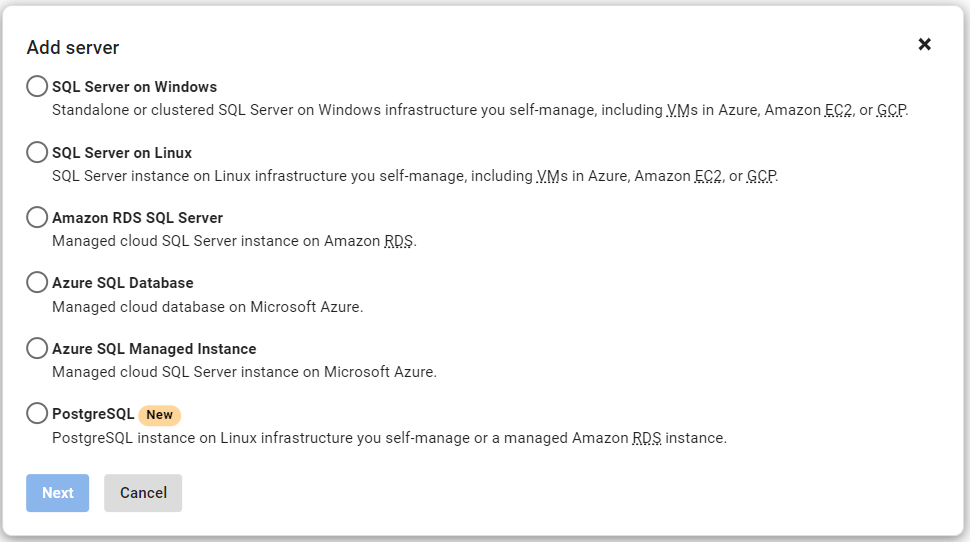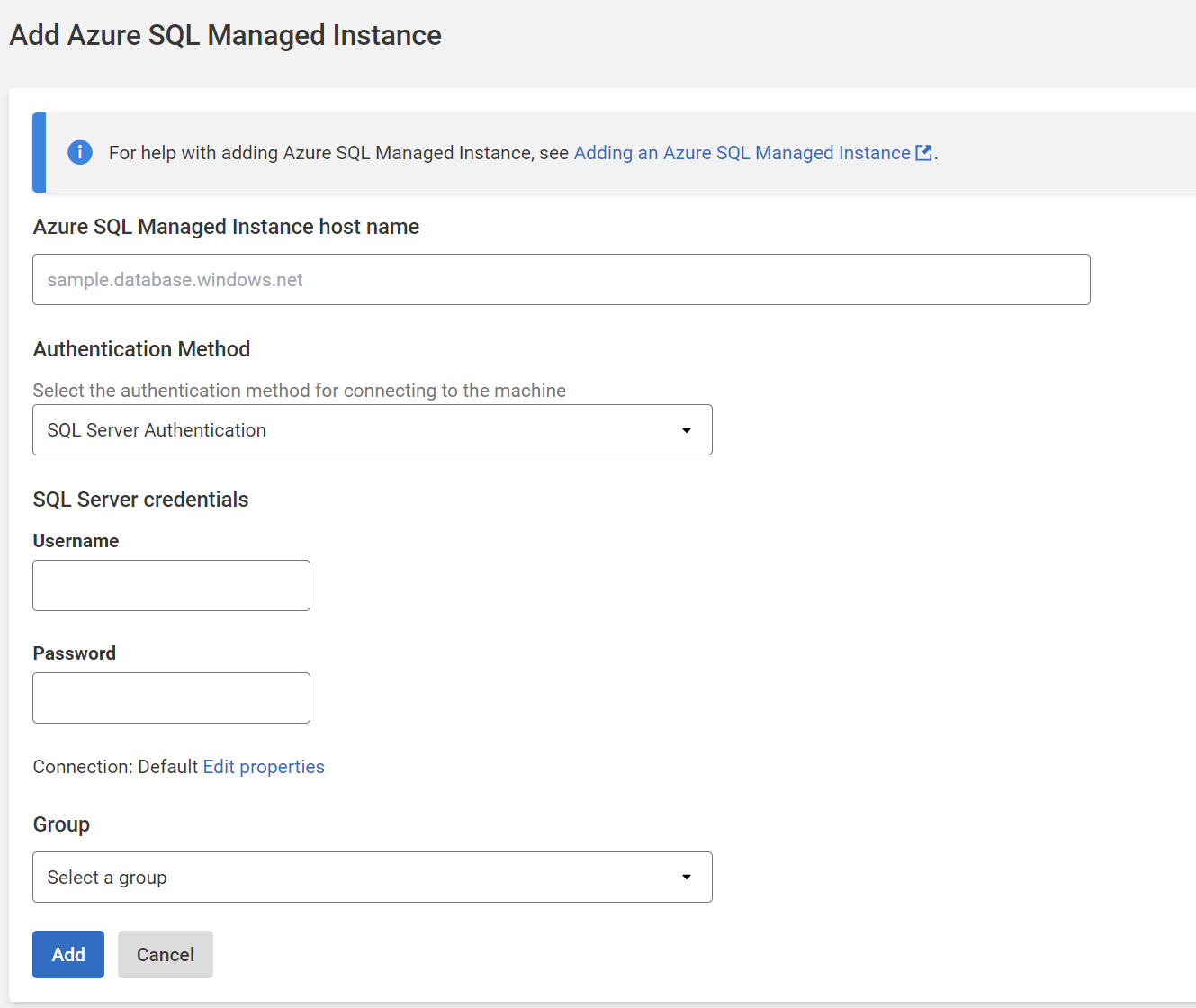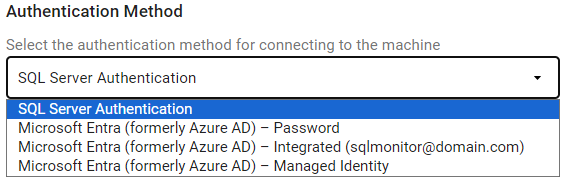Adding Azure SQL Managed Instance
Published 15 March 2023
With version 11.1 of SQL Monitor, Azure SQL Managed Instances monitoring is out of preview.
For details of the metrics and alerts available for Azure SQL Managed Instances, please see Azure SQL Managed Instance metrics and alerts.
If you are already monitoring Azure MI entities using a version of SQL Monitor older than v11.1, please note that, by using the new support for Azure MI available in v11.1, you will lose the historic monitoring data.
Adding an Azure SQL Managed Instance
- Go to the Configuration page and under Estate, select Monitored servers.
- Click Add > Azure SQL Managed Instance. You will be redirected to the Add Azure SQL Managed Instance page:
- In the Azure SQL Managed Instance host name field, enter the fully-qualified host name of the Azure SQL Managed Instance you wish to monitor, eg myazuremanagedinstance.database.windows.net.
You will need to select your preferred Authentication Method and enter the corresponding credentials to connect.
New name for Azure AD
Azure Active Directory (Azure AD) has been renamed to Microsoft Entra ID.
As we transition to the new name, you may notice either name used in SQL Monitor.
- We support the following authentication methods for SQL Monitor to gain access to the Azure SQL Managed Instance:
- SQL Server Authentication
- This method uses logins created in the managed instance. You must supply a username and password so that SQL Monitor can connect to the instance for monitoring.
- All credentials are store securely in the base monitor database.
- For more information see here
- Microsoft Entra – Password
- This method requires a Microsoft Entra ID to be associated with the Azure SQL Managed Instance. You must supply a username and password for an account provisioned on the Microsoft Entra ID that has sufficient access to the Azure SQL Managed Instance.
- All credentials are store securely in the base monitor database.
- Microsoft Entra – Integrated
- This method requires a Microsoft Entra ID to be associated with the Azure SQL Managed Instance and should be setup for Integrated access.
- Microsoft Entra - Managed Identity
- This method requires a system-assigned or user-assigned managed identity to be associated with the Azure SQL Managed Instance.
- For user-assigned managed identities, the Client/App ID will need to be specified.
- For more information see here.
- The Client/App ID is stored securely in the base monitor database.
- SQL Server Authentication
- We support the following authentication methods for SQL Monitor to gain access to the Azure SQL Managed Instance:
- Pick a group from the dropdown
Once added, server names can't be edited. If you typed the name incorrectly, the server will be added with a status of "Connection failed (Unreachable)". To fix this, remove the server and add it again.
Once a connection is established and a data collection event succeeded, the status is displayed as Monitoring (Connected) . If SQL Monitor encounters a problem and displays a different status, see Monitoring status explained .