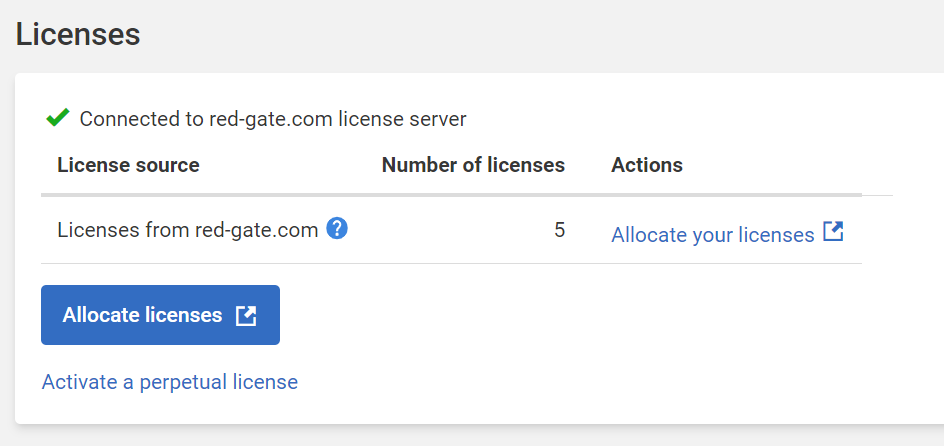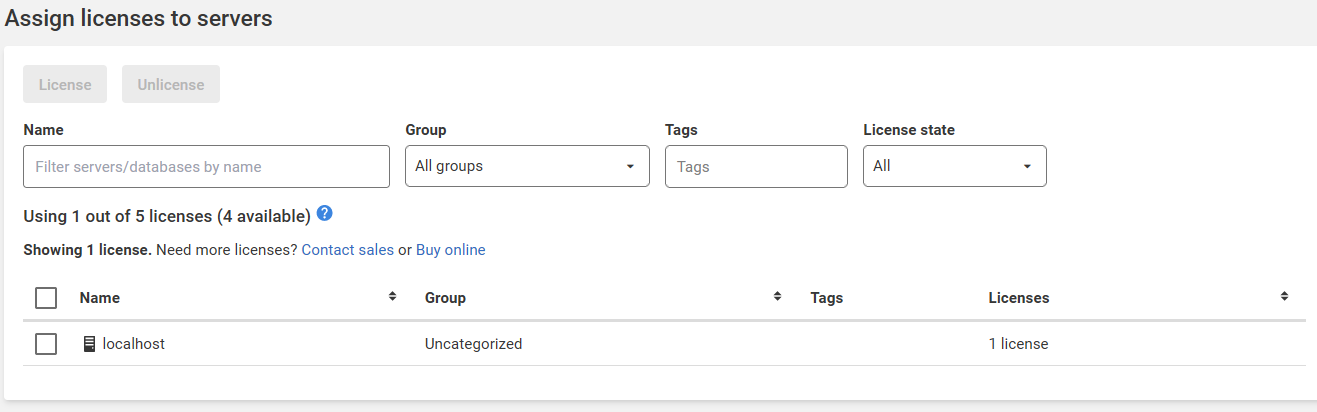Licensing
Published 14 February 2023
The user interface for configuring licenses was significantly changed in v12.1.52. For prior versions, please view the corresponding licensing documentation for SQL Monitor v11.
Acquire your license by following the instructions from Managing your Redgate licenses.
Go to the Licensing page by doing the following:
- Go to the Configuration page and, under About, select Licenses:
There are two ways to allocate licenses to the SQL Monitor installation - by logging with your RedGate ID to red-gate.com or by activating a serial number.
Allocate your licenses on red-gate.com
Click on Allocate your licenses on red-gate.com - you will be prompted to log in with an email address and password. If you don't have a RedGate ID follow the instructions in Creating and managing your Redgate ID.
You will be able to see all SQL Monitor licenses available to your ID and add or remove any of them from your SQL Monitor installation.
When you go back to the Licensing page and refresh you will be able to see the updated number of licenses available to assign to your servers.
90 days before your license(s) expire, the purchaser will receive an renewal reminder. To ensure an un-interrupted monitoring service, you need to ensure licenses are renewed before expiry. If a license expires, it will become unavailable in SQL Monitor.
Note that if your SQL Monitor webserver is unable to contact permits.red-gate.com you will need to activate your licenses via a different mechanism - to do that follow the instructions in Offline activation.
Activate a perpetual license
Alternatively, you can activate a license via a serial number. This option works only for perpetual licenses. To do so Follow the Activate a perpetual license link, enter a license serial number in the field and click Activate.
Allocating licenses
The license allocation page shows all the servers you are monitoring and indicates whether or not they are licensed in the License state column. The possible values for this are:
- Unlicensed: the server has not been marked as licensed. It is therefore not being monitored.
- Licensed: the server has been marked as licensed and there are sufficient licenses available for it. It is therefore being monitored.
- Awaiting: the server has been marked as licensed but there are not enough available licenses remaining. It is therefore not being monitored. It will become licensed if sufficient licenses become available, either by purchasing more licenses or by marking a different licensed server as unlicensed.
SQL Monitor detects the number of servers currently being monitored and allocates available licenses to them automatically. If, during your evaluation, you were monitoring more servers than you purchased licenses for, or you subsequently add more servers to monitor than you have licenses available, the servers added most recently will not be allocated licenses and will be in the Awaiting state.
You can change which servers are marked as licensed by selecting them in the table and using the License and Unlicense buttons.
In the example below, 5 licenses have been purchased and a single license has been allocated to the single server currently being monitored. There are 4 spare licenses available.
Deactivating a license
You may need to deactivate a license if:
- You are evaluating a new version of SQL Monitor, and your existing license is for fewer servers that you want to monitor in trial mode; deactivating the license in this case will return you to trial mode (assuming you are within the evaluation period).
- Red Gate sales or support have provided a different license to use.
To deactivate a license on red-gate.com
Follow the Allocate your licenses on red-gate.com link and log in. You will be able to see all SQL Monitor licenses available to your ID and add or remove any of them from your SQL Monitor installation.
To deactivate a serial number
Select the serial number in the list and click Deactivate.
SQL Monitor contacts the Redgate licensing server, and the serial number is removed from the list.
If there is a problem deactivating, a message is displayed explaining the nature of the problem. You may need to contact Red Gate for further assistance.
What happens when I deactivate a license?
The number of available licenses will be decreased. If there are no longer sufficient licenses for all of your servers, then some will be changed from Licensed to Awaiting.
If you still have licenses left over after the deactivation then some of your servers will remain licensed. In this case, SQL Monitor prioritises giving licenses to the oldest servers first, so the most recently added servers will be unlicensed.
For example, if you had 15 servers and 15 licenses then deactivated 10 licenses, then the 10 most recently added servers would change to the Awaiting state, but the other 5 would remain licensed.
If all your servers are now unlicensed, SQL Monitor displays a warning banner:
No further monitoring data will be collected, and no new alerts will be raised until you activate a license.