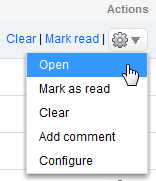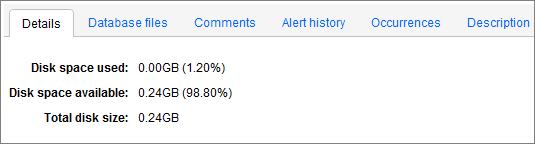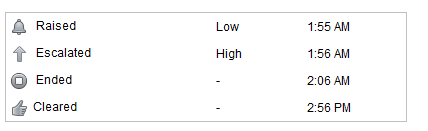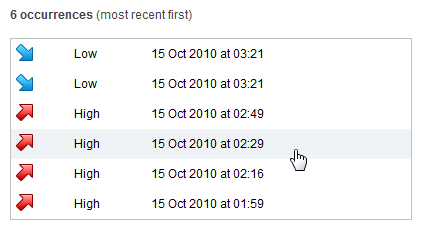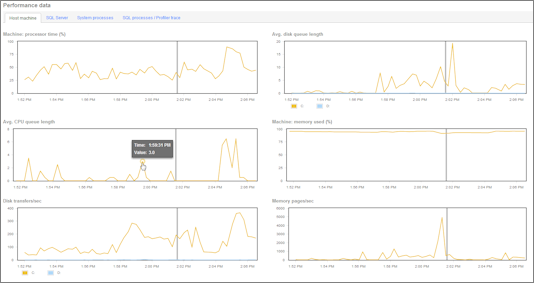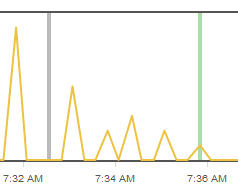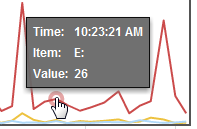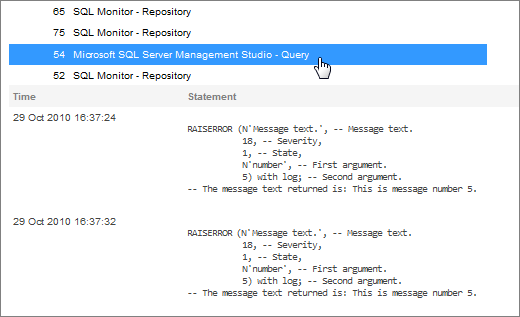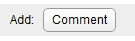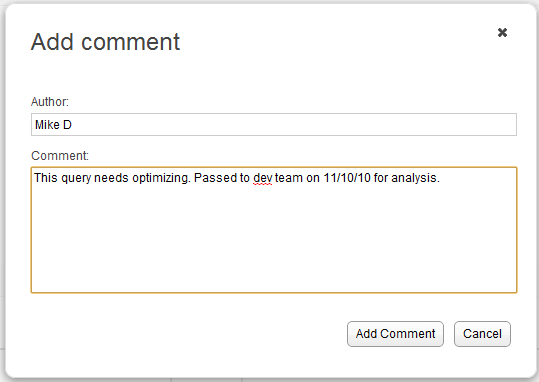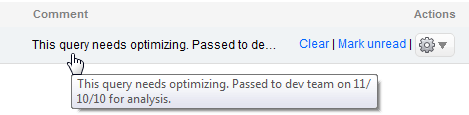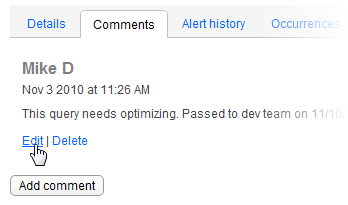Viewing details of an alert
Published 03 December 2012
To view the details of raised alert, from the Alert Inbox, do one of the following:
- Click anywhere in the row for that alert:
- Select Open from the Actions drop-down menu:
The alert is opened in its own page. When you open an alert, it is automatically marked as read.
To open the alert on a separate page, use your browser's Open in new window context menu command. (This only works for the Actions menu Open command.)
What information is provided for an alert?
Alert details are organized into three main areas, from top to bottom:
Summary pane
Shows the current status of the alert and its raised time and (if applicable) its ended time.
Alert details area
The alert details area is organized into several tabs:
Details: general data showing the nature of the issue.
Comments: all comments that have been added for this occurrence of the alert.
Alert history: the lifecycle of this occurrence of the alert, displayed as a list of entries representing each significant change:
For continuous alerts that are frequently being escalated and downgraded over time, there may be a long list of entries. The maximum number of entries displayed in the Alert history page is 200. In the unlikely event that the number of entries exceeds this limit, the initial 100 entries and the most recent 100 entries are displayed.
Occurrences: lists all alerts of this type raised for the current object, in order of time raised. Click on any occurrence to view its details.
Description: explanation of this alert, when it is raised, and links to further information.
Some alert types have an additional tab that contains more detail about the issue or related information.
Performance data area
The performance data area shows various performance counter values and process information captured around the time the alert was raised.
Host machine: shows graphs for metrics relevant to the host Windows machine (e.g. processor time, disk queue length).
SQL Server: shows graphs for metrics relevant to the SQL Server instance (e.g. user connections, buffer cache hit ratio).
The alert raised time is represented by the vertical gray line. For alerts that have ended, the ended time is shown as a green line:
For each graph, you can do the following:
- Click anywhere on the graph to go to the Analysis page, with the metric and object pre-selected, so you can expand the time range.
- Move your mouse pointer over a point on the graph to read the value:
The start and end times of all these graphs relative to the alert raised time will vary depending on the nature of the alert and when SQL Monitor last collected monitoring data.
System processes: A snapshot of the processes that were running at the time the alert was raised. The processes are sorted by name.
SQL processes/Profiler trace: A snapshot of the SQL processes that were running at the time the alert was raised.
If you have enabled trace on the server on which this alert was raised, you can click on a SQL process in the list to view the detailed trace output:
Top 10 expensive queries: This tab is available for SQL Server alerts only. It displays the top 10 queries that used the most resource for a 15 minute period, starting 10 minutes before the alert was triggered.
Note: This feature is not available for servers running on Microsoft SQL Server 2000.
The following query data is displayed:
- Execution count - the number of times this query statement was executed. By default, queries are listed in descending order according to this metric.
- Duration - how long it took in milliseconds to execute the query.
- CPU time - how much processor time in milliseconds was used to execute the query.
- Physical reads - the number of times a page is read into the buffer cache. If the page is in the cache already, it uses the page already in memory and does not generate a physical read.
- Logical reads - the number of times the database engine requested a page from the buffer cache.
- Logical writes - the number of times data is modified in a page in memory. If a page stays in memory for an extended period, more than one logical write may be required before it is physically written to disk.
The database that each query was run against is displayed in the Database column.
You can also update the list as follows:
- Click Totals to display queries based on total values.
- Click Avg. per execution (selected by default) to display queries based on average metrics over the time period selected. Note: This does not affect Execution count which always displays total values.
- Click on a different column heading to display queries based on that metric in descending order.
Selecting one of these options does not simply change the sort order of the existing list of queries. A new table is generated according to the selected option, so different queries are likely to be displayed.
Why is there no trace data?
- The selected SPID may not have any trace output associated with it.
- You have not enabled Profiler trace for this server. See Configuring Profiler trace.
Working with raised alerts
When you have read the details of a raised alert, you may want to do one of the following:
- Clear the alert
Clearing an alert hides it from the default "All" filter in the Alert Inbox. Clear alerts that you have investigated, or are not important to you. Cleared alerts are not included in the alert summary counts on the overview pages.
To view cleared alerts in the Alert Inbox, use the Cleared filter in the Advanced filter pane. - Add a comment
Adding a comment allows you to make a note about this occurrence of the alert.
The comment is displayed in the Alert Inbox. Move your mouse pointer over the comment to view a tooltip containing the full comment text:
Only the most recent comment for each occurrence is displayed in the Alert Inbox. To view all alerts with comments, use the Has comment filter in the Advanced filter pane.
You can add further comments to an alert, and delete or edit an existing comment. Open the alert, and use the Comments tab to manage comments:
If you edit an existing comment, the timestamp for the comment is not updated.
- Customize the alert
Customizing the settings for an alert is useful if alerts are being raised that you do not want to be alerted about in future, or if you want to adjust the thresholds that trigger the alert, or set up email notifications to be sent to colleagues. Click Configure alert:SQL Monitor takes you straight to the configuration settings page for the specific object, but you can choose to configure the alert at any level in the hierarchy. See Configuring alerts.