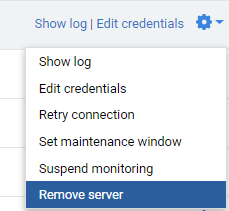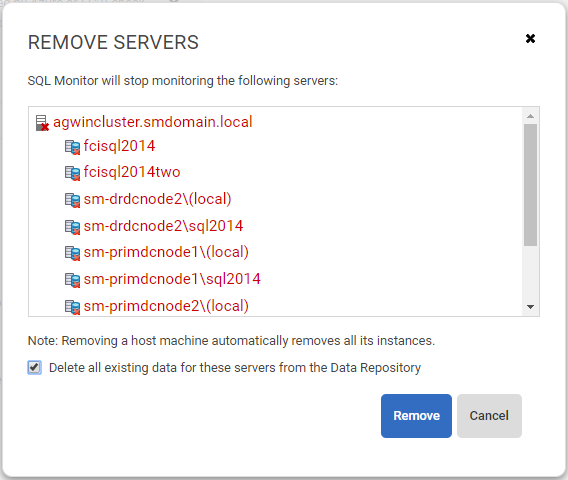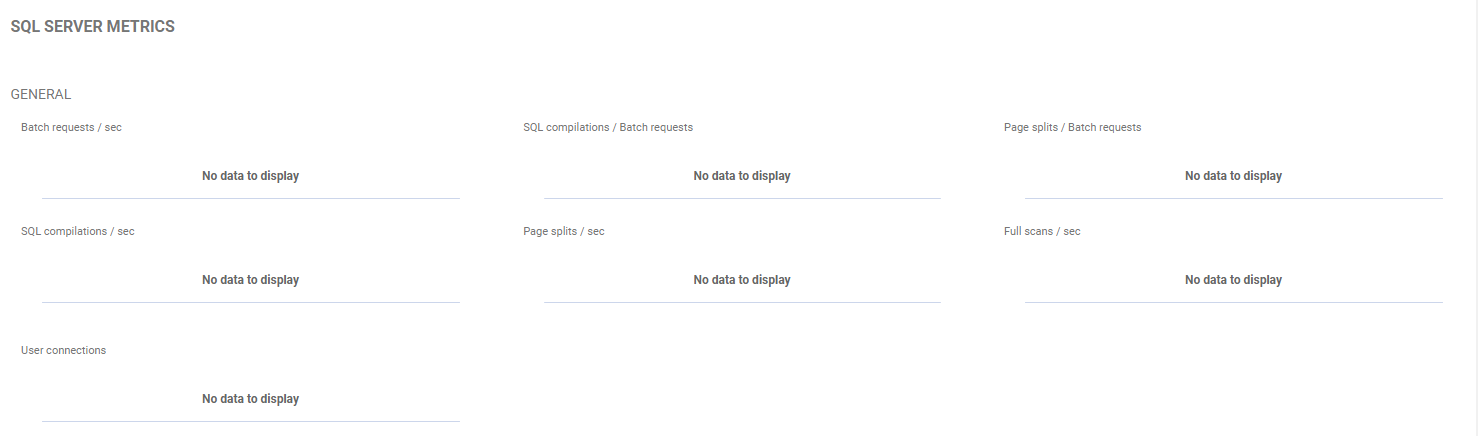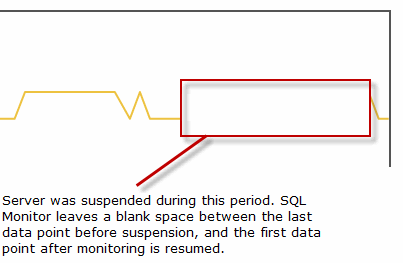Configuring monitored servers
Published 08 March 2018
Editing the credentials or properties of added servers
You can configure some or all of your servers or instances at once:
- to select multiple servers or instances, use the checkboxes to the left of each row in the table.
- to select all servers or instances, choose from the Select drop-down button near the top of the page.
Editing credentials
You may be forced to change the credentials used to log in to the Windows server on which the SQL Server instance is running, or the authentication details to log into the SQL Server instance:
- to change the credentials for a single server or instance, move your mouse pointer over a row and click Edit credentials.
- to change the credentials for multiple servers or instances, select them and click the Edit credentials button near the top of the page.
Once you've applied your changes to the existing credentials, SQL Monitor will automatically retry the connection using the updated credentials.
Editing connection properties
You can change the default properties used to connect to the SQL Server instance, for example, you can supply a port number, change the network protocol, and choose to encrypt the connection.
- Select the instances whose properties you want to edit and click Edit credentials.
- Click Edit properties near the bottom of the dialog and update the connection details. Once you've edited these settings and clicked OK, the Connection type will be displayed as Custom, not Default.
Removing a monitored server
You may want to remove a server from SQL Monitor for a number of reasons:
- server name typed incorrectly; you will need to remove the server before adding it again with the correct name
- the server is no longer in use in your organization
- your trial has expired and you do not wish to license this server
To remove a server:
- In the row for the server you want to remove select Remove server from the Actions list:You cannot remove an individual node in a cluster. You should remove the cluster management node itself.
- The Remove servers box is displayed, with the servers to be removed highlighted in the list:
If you remove a host machine, all its instances are also removed.
- To remove data that is currently stored in the Data Repository for the selected servers, select the Delete all existing data... checkbox.
The server is removed from the Monitored servers list; if you have selected to remove existing data, all alerts for that server are removed.
Suspending a monitored server
You may want to stop monitoring temporarily, for example, if one of your servers requires immediate, one-off maintenance and you don't want SQL Monitor to connect to it during this time, to avoid raising redundant alerts.
To suspend monitoring:
- for a single server or instance, click the Actions button at the end of the row and select Suspend monitoring
- for multiple servers or instances, select them and choose Suspend monitoring from the More actions drop-down button near the top of the page
If you suspend monitoring on a host machine, all its instances will also be suspended.
What are the effects of suspending monitoring?
- SQL Monitor will not attempt any connection to the suspended server; all data collection methods are therefore inactive.
- The suspended host machine or instance remains in the Monitored servers list, but is identified on all overview pages as being suspended:
- Values and sparkline graphs are not updated on the overview pages:
- The Analysis page for counters on this server will plot a graph if possible, but fewer data points will be available:
Resuming monitoring on a suspended server
Go to the Monitored servers page, click the Actions button at the end of the row and select Resume monitoring.
Setting maintenance windows
You can configure SQL Monitor to temporarily suspend alerts during set weekly durations, allowing you to carry out maintenance on your servers without raising redundant alerts. For details, see Setting maintenance windows.