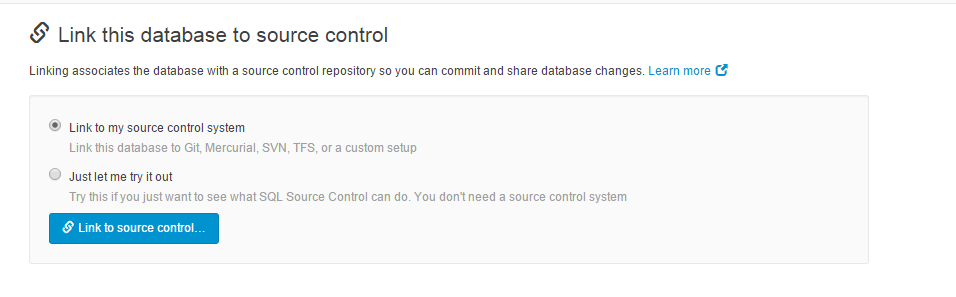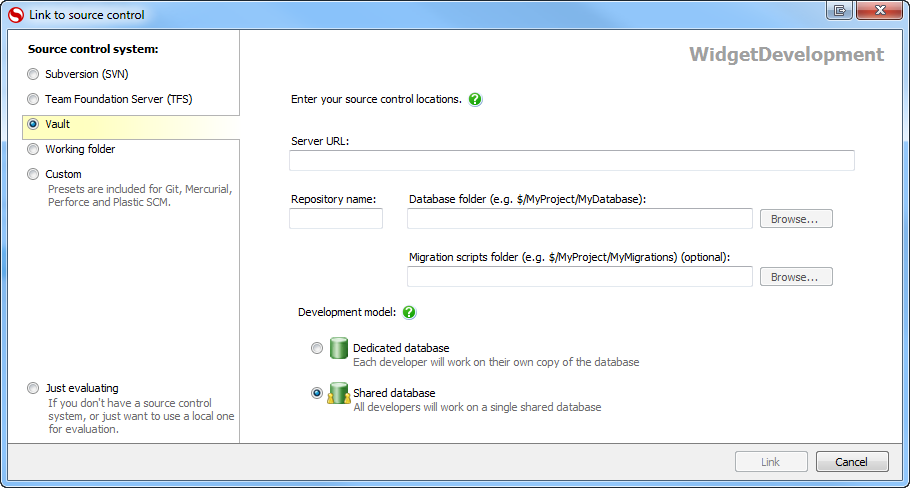Vault
Published 13 April 2015
- In the Object Explorer, select the database you want to link to source control.
- In SQL Source Control, on the Setup tab, make sure Link to my source control system is selected and click Link to source control:
The Link Database to Source Control dialog box opens. On the left, select Vault.
In the Server URL field, enter the location of your Vault server (hostname or IP address); for example, my-vault-server.your-domain.
In the Repository name field, enter the name of your repository.
In the Database folder field, enter the folder in the Vault repository where script files for database will be stored (eg $/my-projects/my-database-project).
If you're the first person to link the database to source control, specify an empty folder. If someone has already linked this database to source control, specify the folder they used.If you want to use migration scripts, under Migration scripts repository URL, specify an existing, empty folder in the repository.
The folder can't be in the database folder. For example, you can use Repository folder\Migration scripts, but not Repository folder\Database folder\Migration scripts.If you're linking to a database that will be used by multiple developers, make sure Shared database is selected. For more information, see Database development models.
- Click Link.
The database is linked to source control. The database icon in the Object Explorer changes to show that the database is linked:
After you link
If you're the first person to link this database, add the database objects to source control. To do this, go to the Commit changes tab and commit the objects.
If you linked a database that's already in source control, update your database to the latest version. To do this, go to the Get latest tab and get the changes.