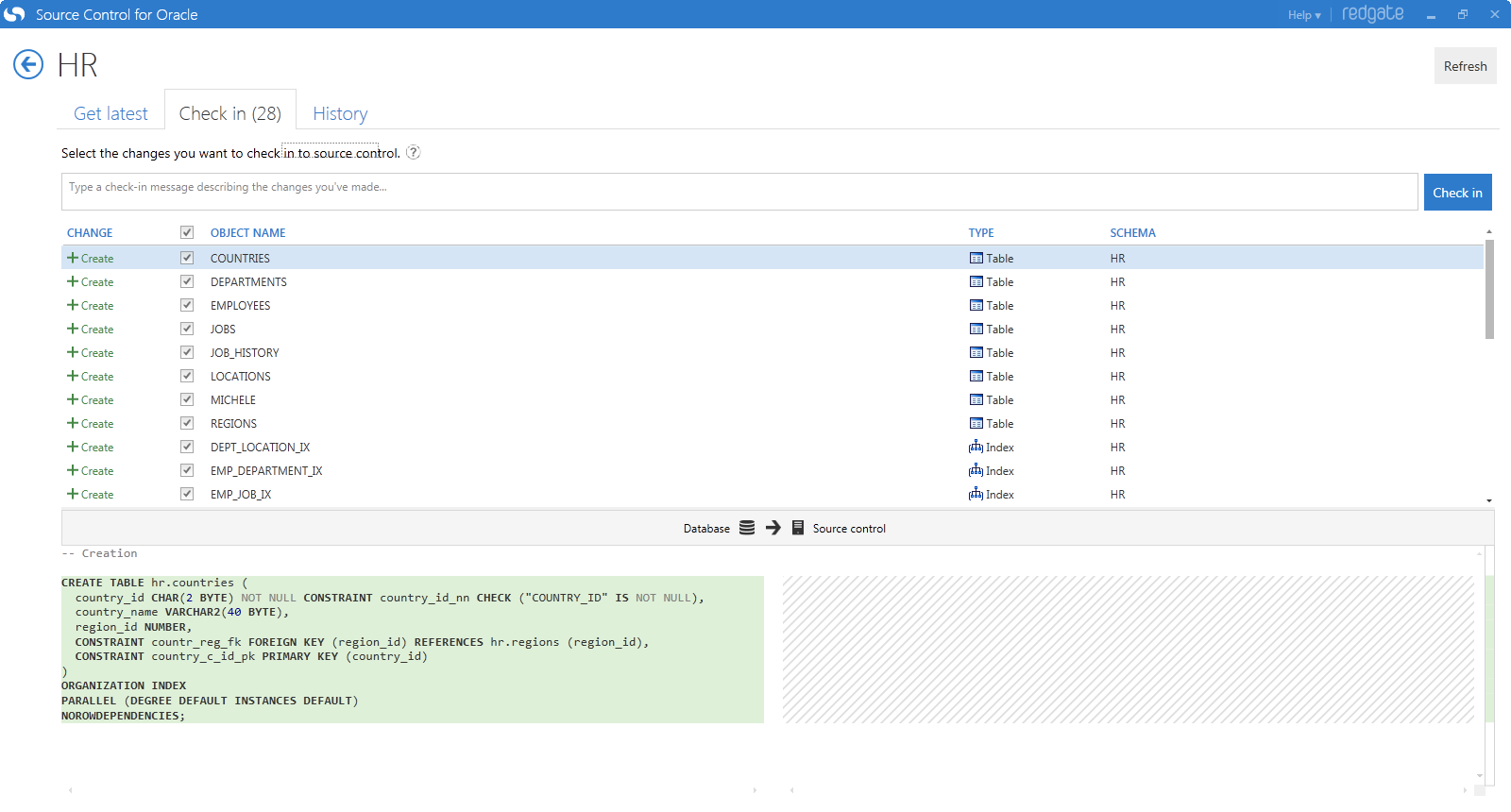Checking in changes
Published 13 March 2013
On the Check in tab, you can see the objects you've changed or added that haven't been checked into source control yet:
The Check in tab shows:
- the type of change (eg create or edit)
- the name of the object changed
- the type of schema object changed (eg table or procedure)
- the schema the object was changed in
- the SQL differences for each object
Source Control for Oracle polls the database every 60 seconds to check for changes. To refresh manually, click Refresh.
You can change the polling interval by editing a config file.
Checking in changes
To check a change in to source control:
- Select the objects you want to check in.
Type a comment describing the change.
Comments are useful when getting changes or reviewing history, so your team can quickly understand what's in each change.
- Click Check in.
Source control is updated with your changes.
Associating check-ins with SVN bug IDs
To associate a commit with a bug or issue, include the issue number in the commit comment with a # symbol. For example: This commit addresses issue #100
For more information about setting up SVN bug IDs, see Integration with Bug Tracking Systems / Issue Trackers on the Tortoise SVN site.
Associating check-ins with TFS work items
To associate a check-in with a TFS work item, include #A[work item number] in the check-in comment. For example: #A106.
To resolve a TFS work item, include #R[work item number] in the check-in comment. For example: #R106.
For more information about setting up TFS work items, see Team Foundation Work Item Tracking Walkthroughs on the TFS site.