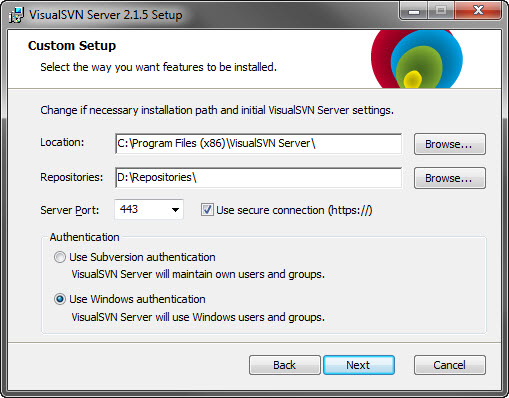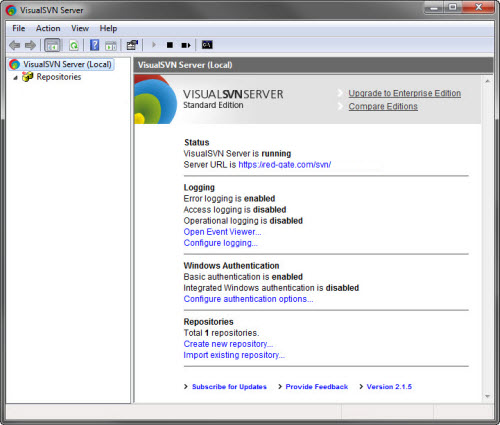Setting up a Subversion (SVN) server
Published 13 March 2013
This is page explains how to set up a Subversion (SVN) server using VisualSVN Server, an installation and administration application for SVN on Microsoft Windows servers.
For more detailed information about setting up an SVN server, see:
Installing with VisualSVN Server
VisualSVN Server automates the setup of a SVN server, and is available both as a free tool (the Standard Edition), and as the paid Enterprise Edition. The Enterprise Edition includes Integrated Windows Authentication, as well as richer logging and administration tools.
This example uses the free version.
To set up SVN, download and run the VisualSVN Server installer on the server you want to use, then follow the wizard to complete the installation.
Page 4 of the installation wizard lets you specify the location where the SVN repositories are created, and the type of authentication:
SVN authentication requires you to set up users and credentials on the SVN server.
Windows authentication allows you to use your existing Windows user accounts.
At the end of the installation, run the VisualSVN Server Manager:
The Server Manager allows you to set up repositories and configure security.
To set up a repository to use with Source Control for Oracle:
- In the Console Tree pane, to the left, right-click Repositories, and click Create New Repository.
The Create New Repository dialog box is displayed. - In Repository Name, type a name for the repository.
Optionally, to create the recommended VisualSVN Server directory structure in your repository, select the Create default structure check box.
- Click OK.
The repository is created.
Using the repository with Source Control for Oracle
To use the repository with Source Control for Oracle, you need to create a folder for your database.
To create a folder in the repository:
- Right-click the repository, select New, and click Folder.
The Create Folder dialog box is displayed. - Specify a name for the folder, and click OK.
The folder is created.
To link a schema to source control, you need the URL for the repository.
To find the URL of a repository in VisualSVN Server Manager, right-click the repository, and click Copy URL to Clipboard.