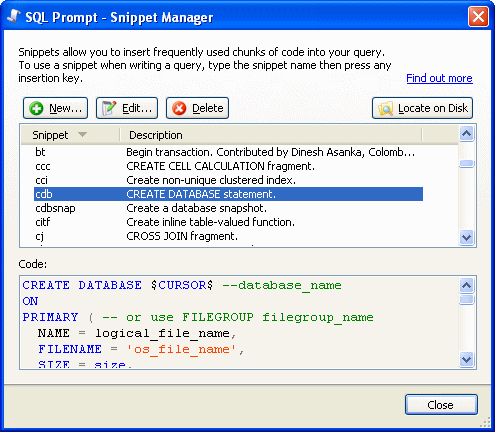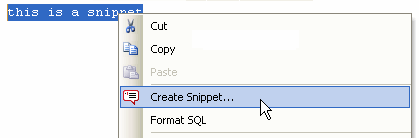Managing snippets
Published 11 February 2013
Snippets enable you to insert pre-defined code into your query editor. To view a list of snippets, on the SQL Prompt menu, select Snippet Manager.
The Snippet Manager dialog box displays a list of snippets, sorted alphabetically. To sort by description, click the Description column header.
Click on a snippet to view the code for that snippet in the Code area.
The snippet code is inserted at the indentation level of your SQL code at the point of insertion.
Creating a snippet from code you have typed
You can create a snippet from code you have typed into the query editor.
Select the code so that it is highlighted, then right-click and select Create Snippet.
The Create New Snippet dialog box is displayed, so that you can edit the snippet name or text if required.
The default snippet name is created automatically from the initial letters of the selected text. You can edit this if you want to use a different name.
Creating a new snippet
- On the SQL Prompt menu, select Snippet Manager.
- Click New.
- In the Snippet box, type the text that will insert the snippet.
- Optionally, type a short description of your snippet in the Description box.
The description helps you to identify a snippet if you are unsure of the snippet name. You can leave the Description box blank if required. - Type or paste the SQL code in the Code box.
The SQL you enter can contain the following placeholders:$DATE$,$TIME$,$USER$,$MACHINE$.
To specify the insertion point at which you want the cursor to be placed when the snippet is inserted, type$CURSOR$. For example,SELECT $CURSOR$ FROMplaces the insertion point afterSELECT.
In SQL Prompt 5.1 and later, you can also specify parameters, in the format <parameter_name, data_type, value>. For full details, see Using SSMS templates in SQL Prompt snippets. - Click Save.
Editing snippets
In the Snippet Manager dialog box, select the snippet that you want to edit and click Edit, or double-click the snippet. Then, in the Edit Snippet dialog box, change the details as required and click Save.
Sharing snippets
You can send your snippets to other SQL Prompt users, or use snippets they send you.
To use a snippet that someone has emailed you, you need to copy the individual snippet file (.sqlpromptsnippet extension) to the Snippets folder:
- From the SQL Prompt menu, select Snippet Manager.
- In the Snippet Manager dialog box, click Locate on Disk to view the path to the Snippets folder (by default, this is
C:\Documents and Settings\<your user name>\Local Settings\Application Data\Red Gate\SQL Prompt 5\Snippets) - Close the Snippet Manager dialog box.
- Copy the .sqlpromptsnippet file to the Snippets folder.
- Re-open the Snippet Manager. The new snippet will be displayed in the list.
Dealing with duplicate snippets
Snippet names are defined by the <Shortcut> tag in the .sqlpromptsnippet file.
If a snippet file you have copied to the Snippets folder uses the same name as an existing snippet, a warning is displayed:
Use the green arrow buttons to locate the next/previous duplicate snippet in the list, then do one of the following:
- Click Delete to remove the duplicate. (Use the Code preview box to check which snippet you are deleting).
- Click Edit and change the name in the Snippet box to a unique name.
You can also edit the .sqlpromptsnippet file in a text editor to change the value of the <Shortcut> tag.