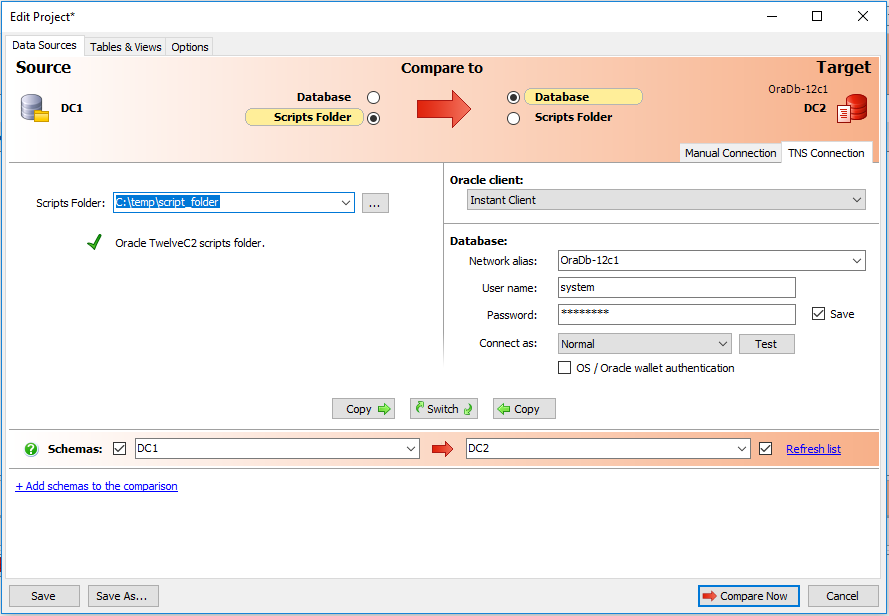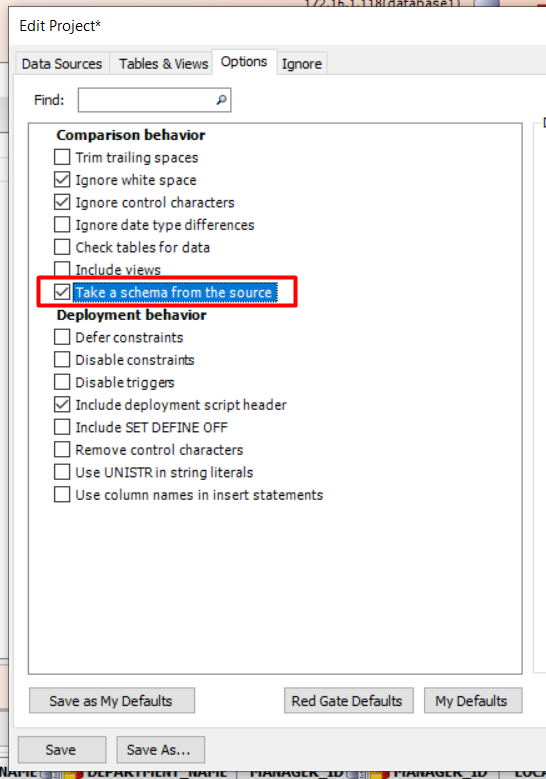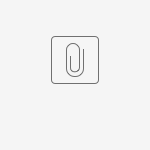Using a scripts folder
Published 24 February 2022
Support for CSV files in Script Folders will be removed in Data Compare for Oracle v7
Learn more about upgrading to the new JSON format below.
Specify the location of the scripts folder you want to compare on the Project Configuration dialog box:
Specify the two sources you want to compare on the Data Sources tab. You specify a source and a target. In the example above the source is the scripts folder that will not change; the target is the database that will change.
To compare Database and Script Folder without having a schema tick checkbox "Take a schema from the source" to use Source schema.
Upgrading from CSV to JSON data format
In Data Compare V5 and earlier, data was stored in a CSV-like file format. From V6 onwards a new JSON-based format is the default for new files. If you are experiencing issues with the old CSV-like format, you can upgrade your files to JSON.
- Simply download this CsvToJsonMigration PowerShell module
Import-Module $ModuleDownloadLocation
Use the Convert-CsvToJson function
# Convert a CSV-based scripts folder in the directory C:\Users\ABC\MyScripts # to the JSON-based format and create a backup copy of the original scripts # folder that will be placed in the directory C:\Users\ABC Convert-CsvToJson C:\Users\ABC\MyScripts # Convert a CSV-based scripts folder in the directory C:\Users\ABC\MyScripts # to the JSON-based format and do not create a backup copy of the original # scripts folder Convert-CsvToJson C:\Users\ABC\MyScripts -NoBackup