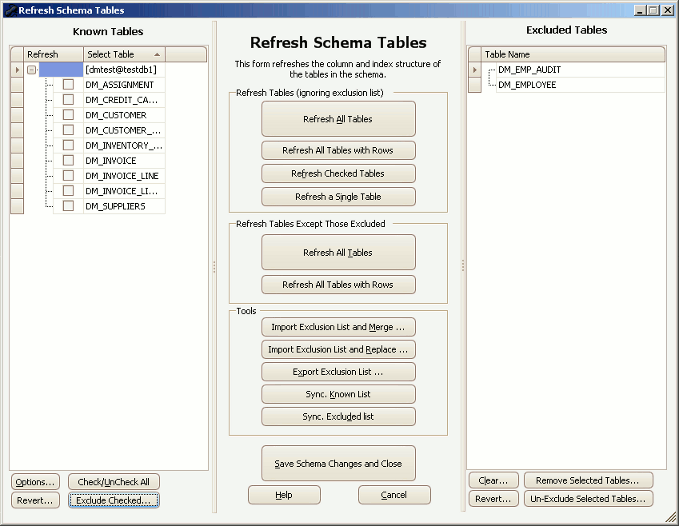The Refresh Tables Form
Published 25 April 2018
The Data Masker software needs to know the structure of the tables and indexes in the remote schema before it can create masking rules to operate on those tables. The table and index structure is downloaded by the New Masking Set wizard when the masking set is created. Rather than download the structure each time it is required, (which would be slow), the table and index definitions are stored within the masking set. This means that changes made to the tables and indexes within the database are not automatically reflected in the known tables of the masking set. The structure of the tables and indexes known to the masking set must be refreshed occasionally so that they are identical to the reality within the target schema.
The Refresh Tables form is used to download the table and index structure from the schema and use it to refresh the tables known to the masking set. If tables have previously been excluded from the masking set (by removing them) the Refresh Tables form has the ability to refresh all of the tables except the ones previously defined as excluded.
The Data Masker Refresh Tables Form
There are three panels in the Refresh Tables form.
The Known Tables Panel
The panel on the left hand side of the form contains a list of tables currently known to the masking set. Right clicking with the mouse on any of these items will display a pop-up menu which offers the ability to view the tables column structure, indexes or foreign keys. The contents of this panel are identical to the contents of the Tables in Set tab.
Check/Uncheck All
Sometimes it is desired to perform operations (refresh or remove) on the majority of the tables in the panel. This button makes it possible to check or uncheck all tables in the panel at once.
Revert
The Refresh Tables form will not save any changes until the Save Schema Changes and Close button on the center panel is pressed. If changes have been made to the Known Tables List (for example a table has been removed by mistake) the Revert button can be pressed and the changes will be undone. The Known Tables List will be configured to a state identical to that when the Refresh Tables form was started.
Exclude Checked
The Exclude Checked button will exclude any tables marked with a check box in the Known Tables panel. This option provides a useful way of excluding multiple tables in one pass.
Options
The Options button provides the ability to display the row counts along with the known tables.
The Excluded Tables Panel
Frequently it is desirable to exclude certain tables from the masking set. Excluding a table simply means removing it from the masking set. Strictly speaking, there is no real need to exclude tables - the Data Masker software will ignore any tables not being used in masking rule. However, sometimes there are thousands of tables in a schema only a few of which are involved in actual masking operations. The readability of the masking set can much improved by removing tables which are irrelevant to the masking rules. Removing tables is performed by right clicking on the table name in the Tables in Set panel and selecting the Remove Table option or through the use of the Bulk Remove Tables tool also on the Tables in Set tab.
The panel on the left hand side of the Refresh Tables form contains a list of tables previously excluded from the masking set. If no tables have been excluded this panel will be empty.
Revert
The Refresh Tables form will not save any changes until the Save Schema Changes and Close button on the center panel is pressed. If changes have been made to the Excluded Tables List (for example an table has been removed by mistake) the Revert button can be pressed and the changes will be undone. The Excluded Tables panel will be configured to a state identical to that when the Refresh Tables form was started.
Clear
The Clear button removes all tables from the exclusion list. This does not automatically put back any excluded tables - they will still have to be downloaded again from the schema.
Remove Selected Tables
The Remove Selected Tables button will remove any tables selected in the Excluded Tables panel so they are no longer visible. This option provides a way of removing tables from the exclude list. Note that if the tables are removed from the exclude list the only way to get them back into the known tables list is to perform a complete refresh.
Un-Exclude Selected Tables
The Un-Exclude Selected Tables button will un-exclude any tables selected in the Excluded Tables panel, refresh them from the source schema and re-list them in the Known Tables panel. This option provides a useful way of un-excluding multiple tables in one pass.
The Center Panel
The Center Panel offers tools to refresh the structure of the Known Tables and also to save or maintain the contents of the Excluded Tables panel.
The Refresh Tables (Ignoring Exclusion List) Group
Refresh All Tables
The Refresh All Tables button downloads the table and index structure and populates the contents of the Known Tables List with the results. The Excluded Tables List is not used to filter the downloaded tables. After the download operation completes the Known Tables List will contain all tables in the target schema.
Refresh All Tables With Rows
The Refresh All Tables With Rows button downloads the table and index structure and populates the contents of the Known Tables List with the results. The Excluded Tables List is not used to filter the downloaded tables, however only tables that are already populated with rows in the database will have their structure downloaded. After the download operation completes the Known Tables List will contain all tables in the target schema. Please note that if tables which did not have rows at the time of the download are subsequently populated, the masking set will not know about them until the structure is refreshed.
Refresh Checked Tables
Sometimes it is desirable to refresh only a specified group of tables. The Refresh Checked Tables button can be used for this purpose. This tool will download the structure of the specified tables and place the new structure in the Known Tables List. The contents of the Excluded Tables List are ignored.
Refresh a Single Table
To refresh the structure of a single table just right click on it with the mouse and select the Refresh Table option.
The Refresh Tables Except Those Excluded Group
Refresh All Tables
The Refresh All Tables button downloads the table and index structure and populates the contents of the Known Tables List with the results. Any tables downloaded which are also present in the Excluded Tables List will not be added to the Known Tables List. After the download operation completes, the Known Tables List will contain all tables in the target schema except for those listed in the Excluded Tables List.
Refresh All Tables With Rows
The Refresh All Tables With Rows button downloads the table and index structure and populates the contents of the Known Tables List with the results. Any tables downloaded which are also present in the Excluded Tables List will not be added to the Known Tables List. Any tables which are not already populated with data will also be excluded from the structure download. After the download operation completes, the Known Tables List will contain all tables in the target schema except for those listed in the Excluded Tables List and the ones which have no rows in the database. Please note that if tables which did not have rows at the time of the download are subsequently populated, the masking set will not know about them until the structure is refreshed.
The Tools Group
Import Exclusion List and Merge
The Import Exclusion List and Merge button reads a previously exported exclusion list and adds it to the contents of the Excluded Tables List. No duplicates will be present. This option makes it possible to share exclusion lists between masking sets.
Import Exclusion List and Replace
The Import Exclusion List and Replace button reads a previously exported exclusion list and replaces the current contents of the Excluded Tables List. If there have been unsaved changes made to the exclusion list they will be lost. This option makes it possible to share exclusion lists between masking sets.
Export Exclusion List
The Export Exclusion List button saves the contents of the Excluded Table List to a disk file in an XML format. This makes it possible to use the Excluded Table information from one masking set in another simply by importing it there.
Sync. Known List
The Sync. Known List button removes all tables from the Known Table List which are present (by name) in the Excluded Table List. This option is useful if you have just imported an exclusion list from another masking set and wish to bulk remove tables previously marked as excluded.
Sync. Excluded List
The Sync. Excluded List button removes all tables from the Excluded Table List which are present (by name) in the Known Table List. This option is useful if you have a collection of tables you know you wish to keep specified in the Known Tables List and wish to reconcile an exclusion list (perhaps imported from another masking set) so that the exclusion list does not reference any of those tables.