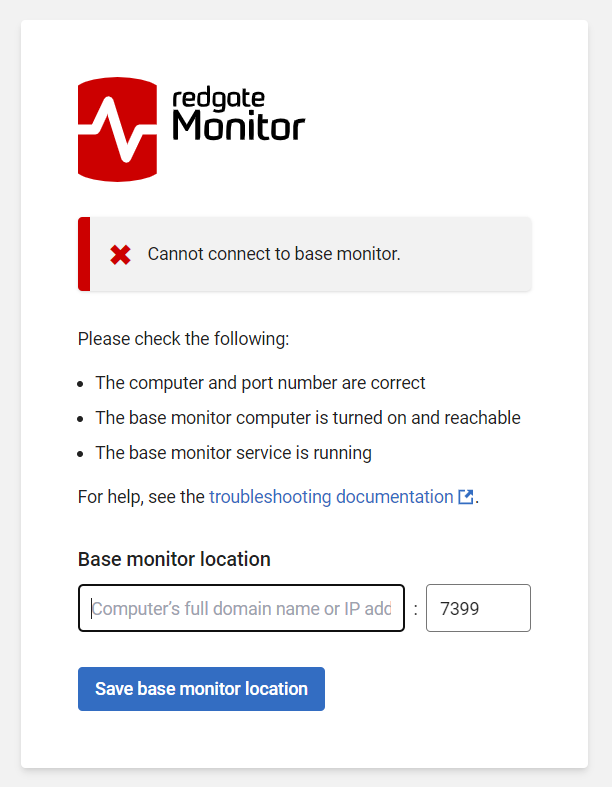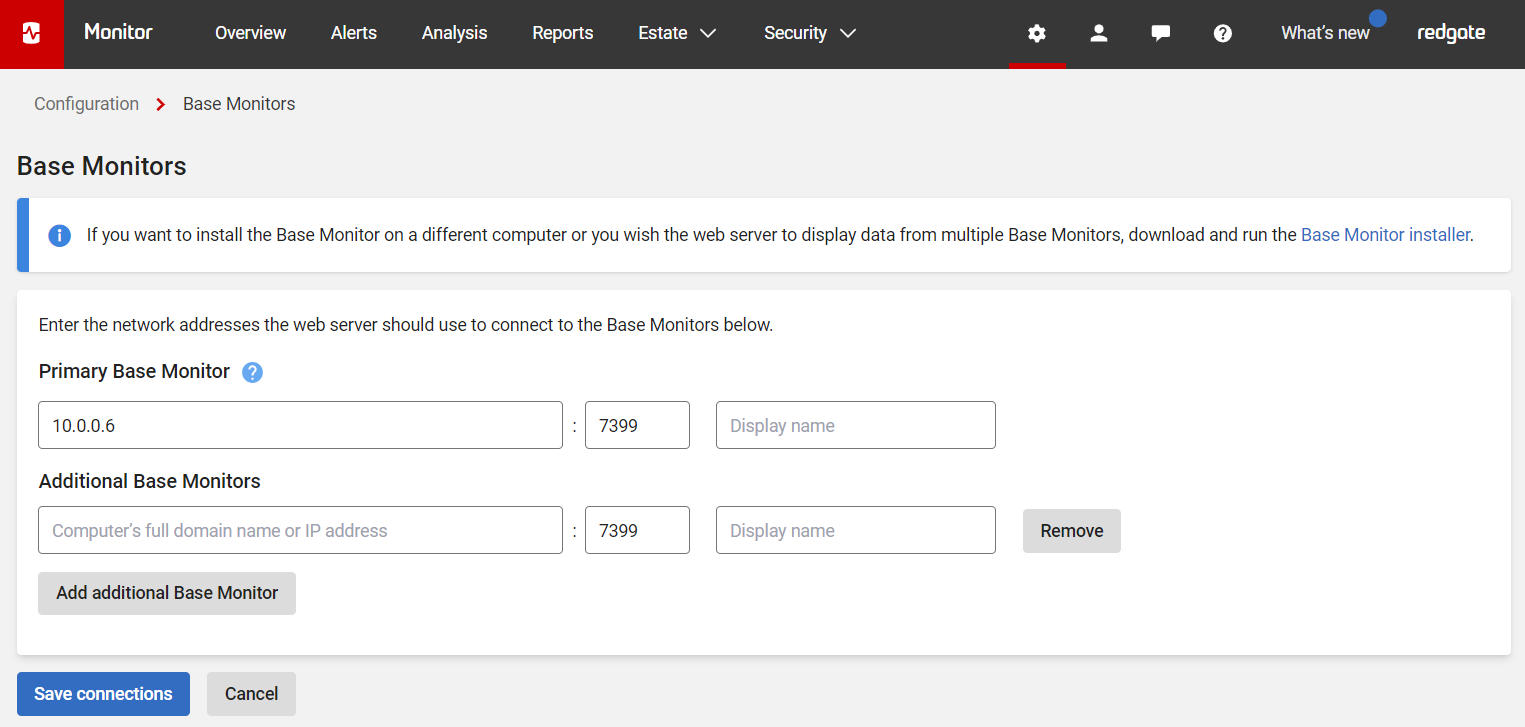Moving the Base Monitor to a different machine
Published 28 March 2024
Suppose you want to disable the machine where the Base Monitor service is running but don't want to stop monitoring data. In that case, you can install the Base Monitor on another machine and change the connection in Redgate Monitor Web UI.
If you want to migrate the database, see Moving the Data Repository to a different machine.
For more details on how to use the installer, see Configuring the Base Monitor Service and Redgate Monitor database.
General overview
To move the Base Monitor to a different server, the following steps need to be performed:
- Download the base monitor installer,
- Stop the Base Monitor on a server that you want to decommission,
To do this, go to Services (select Start > Run, enter services.msc and click OK) and stop Redgate Monitor Base Monitor. - Optionally, move the data repository (database) to a different server using the backup and restore procedure, as described in Moving the Data Repository to a different machine,
- Move the contents of the Redgate Monitor program data directory to the new machine.
- (Windows)
%ProgramData%\Red Gate\Redgate Monitor - (Linux)
/etc/opt/redgate/redgatemonitor/
- (Windows)
- Install the Base Monitor on a new machine, choosing the existing database as a data repository,
- Update the Base Monitor connection in the Redgate Monitor Web UI.
Downloading the base monitor installer
- In the Configuration page, under Advanced, select Base Monitors:
- Click the Base Monitor installer link to download the SQLMonitorBaseMonitorInstaller.exe file:
Installing the Base Monitor on another machine
- Run the .exe file of the base monitor installer downloaded previously.
- Click Next to display the Set up Base Monitor page.
- Specify where to install the files that will run the service.
- Select a TCP port to use for communicating with the Web Server and the data repository. Click Next.
Using an existing database for the Data Repository
To specify your Data Repository database:
- Click Set Up Data Repository and then select Use an existing database.
- Click Next, then select the SQL Server instance.
- In the Database box, select the database you want to use; databases on the SQL Server should be automatically detected, and appear in the list.
You can type an instance name or IP address directly into the Server box if the instance name does not appear in the drop-down list. - Click Next. Redgate Monitor checks the database. Once the database connection has been confirmed, click Close.
If you encounter an error message when connecting to the database, see Permissions required for the Redgate Monitor Service accounts.
Changing the Base Monitor connection
Once you've installed the Base Monitor on another machine, you need to change the connection.
If you're changing the primary base monitor (the one appearing first on the list of Base Monitors, it stores the auth config):
- Open Redgate Monitor Website, logging in (RDP) to the machine that hosts it (localhost),
- Set the base monitor location as the new address of the new Base Monitor:
- Click Save base monitor location.
If you're changing an additional (secondary) base monitor:
- Using Redgate Monitor Website, go to Configuration > Base Monitors,
- Click Add additional base monitor:
- Enter the full domain name or IP address for the machine that has the Base Monitor installed on it,
- Select the TCP port you specified during installation to use for communicating with the Web Server and the data repository,
- Click Save connections.