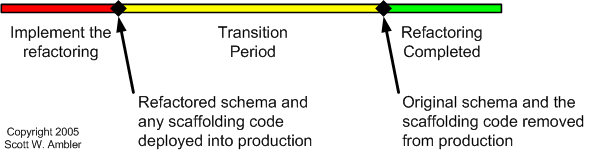Rollbacks
Published 10 February 2016
When contingency planning for your system deployments, it's important to consider how you might handle a scenario in which a rollback is required.
However, any decision that is made needs to take into consideration the different types of assets being deployed:
- With application code, rolling back to an earlier version is pretty straight forward: you can simply replace the deployed artifacts with the previous working version
- Database rollbacks are hard due to the nature of persistent storage: the data within your schema must be preserved when rolling forward to allow a prior state to be restored at a later date (if a simple db backup/restore is not an option)
In essence, how you plan to roll back in the event of release failure entirely depends on the changes made to both your application code and database.
Assessing rollback complexity
In his blog post on this subject, Paul Stovell uses the example of a column rename to illustrate the potential complexity you might face with handling database rollbacks.
Certainly a tool can assist with providing a Down script to revert a column back to its original name (ie. alongside the Up script that performed the rename to begin with), however this adds another software asset that must be peer reviewed and tested prior to Production deployment.
Presuming that your team has the capacity to test both Up and Down scenarios for all of your migrations, imagine the scenario where you have a migration that drops a column during deployment. If you’re dealing with a very large table, your deployment could potentially take hours because your Up script would need to first take a copy of the data, so that your Down script could recover it in the event of a rollback.
And if you do decide to rollback, what if you only want to revert a subset of deployed changes? Will you know in advance how to organize your migrations so that individual changes can be cherry picked for removal, without getting tripped up by inter-object dependencies?
And how do you close-the-loop in source control to make sure your database doesn’t drift from your trunkbaseline?
The questions seem endless.
A rollback alternative: focus on moving forward
When contingency planning for your deployments, in consideration of the broader goal of maintaining compatibility between application and database, perhaps a better question to ask might be: How do I release/rollback new versions of my app while mitigating the risk of data loss?
Rather than investing time and energy into rollback planning, an alternative is to follow an approach that keeps you moving forward, like the deprecating schema with transition period technique from Pramod Sadalage and Peter Schuh (2002).
Source: Scott W. Amber & Associates
Michelle Steel summarises the benefits of this technique nicely:
Instead of having to manage a load of backward migration scripts in addition to the forward ones, you have transition period where both schemas exist together. At some defined point in the future, the old schema is deprecated. This gives time to bed all applications.
(Just a side note: when we talk about schema we don’t necessarily mean the entire schema, eg. [dbo]. This can mean simply preserving the structural veneer of the specific objects included in the migration.)
However, as Michelle rightly points out, it does take a certain level of commitment from a project/team perspective to ensure that obsolete objects are removed in subsequent releases.
Additionally, techniques that employ views or triggers to enforce system behaviour can carry a level of operational overhead of their own.
Create a deployment pipeline
In the spirit of Continuous Delivery, consider putting in place a process that encourages frequent, incremental change to your systems, rather than falling into the trap of doing “big bang” releases.
Big releases tend to heighten the anxiety around deployments, prompting the call for heavy-handed rollback plans to be implemented.
A good way to mitigate the risk of deployment failure is to test your release in full via one or more intermediate environments, eg.
Dev → Test → Staging → Production
Tooling provides one piece of the puzzle, but only a team working closely together can make a process work.
Keep focused on removing the friction in your processes so that moving forward becomes the default option in any of your contingency plans.
Rollback support in ReadyRoll
Given the complexities associated with reversing changes that result in data-loss, combined with the possibility of data having changed in the target environment since the release was performed, it is unlikely that a process could be implemented that would enable the instant rolling-back of schema changes in a live production environment. However, in understanding that it is often a requirement within organizations to have a contingency plan in place prior to deployment, ReadyRoll does provide some functionality that can support your efforts to prepare for the scenario in which a rollback is needed.
Which approach best meets your rollback needs?
We'd love to hear your feedback on how well, or otherwise, either of the approaches detailed here meets your development organization's needs. Help guide the future of rollback support in ReadyRoll by sending us feedback via our uservoice site
Programmable object rollbacks
Method A – Create Down scripts up-front
This method involves using the ReadyRoll tool-window to generate a script at development time with the revert command, allowing the script to be set aside as a contingency in the event that a rollback is subsequently required. This approach may require more effort during the development cycle, however it ensures that for every up migration that changes the state of your database, there is also a script that can be used to return the database back to the previous state. Additionally, it also means that any nuances about how the database was changed can be captured in the down script at the same time that the up script is written.
Creating the down script
These steps generate both the script to go up (i.e. a migration script) plus the script to go down, as part of the connected change-authoring workflow:
- Add a folder to the root of the project that will contain the down scripts in the project root (e.g. /Rollback)
- Make a change in the connected database
- Within the ReadyRoll tool-window, refresh the change list
- Use the control or shift key to multi-select one or more pending objects in the list, right-click and View Revert Script. When the popup appears, copy the displayed script to the clipboard
Import the changes to generate the migration (ensuring that you only select the checkboxes for the items you selected in step 4)
- Rename the migration to describe the change being performed (e.g. /Migrations/002_Drop_Customer_Column.sql )
- Using the Solution Explorer, add a new script within the /Rollback folder with a similar name to the migration (e.g. /Rollback/002_Drop_Customer_Column_DOWN.sql )
- Paste the script contents from the clipboard
If you find that the script doesn't roll back the change in the expected way, make any changes to the script as required prior to committing both scripts to source control
Testing the down script
To test that the down script works as expected, simply execute it within the document editor. After checking the schema/data to see if the change was rolled-back as expected, execute the corresponding up script (migration) to return to the current project state. Or alternatively, refresh the ReadyRoll tool-window, right-click the pending changes and revert the objects to return to the current project state.
Alternatively, if you'd prefer to test the script without affecting your target database, you can test your down script by validating it against the shadow database instead:
- Using the Solution Explorer, copy the "down" script to the /Migrations folder
- Open the script and click the Mark As Deployed button within the script status information window.
If the button does not appear, reset the script status by deleting the <Migration/> metadata in the header of the script, save the script, then click Insert Metadata and save again - (Optional step) Copy the contents of the "up" script, paste it onto the end of the down script and save
This optional step includes the up script as part of the test in order to make it easier to confirm that the database state is being modified as intended (more about this in step 5) - Within the ReadyRoll tool-window, click the Refresh button to apply the script to the shadow database.
If any errors occur during the execution of the script, they will be shown within the tool-window (click Open Log to display full details of any SQL Server errors) - Make any adjustments to the script as needed, and click Refresh to try the verification again. If the script executes successfully then the window will return to the list of pending changes
If step 3 was performed, then all objects should be shown as "Identical" (i.e. there will be no objects pending changes import into the project)
If step 3 wasn't performed, use the SQL Server Object Explorer to browse to the server and confirm that the shadow database (e.g. MyProject_[username]_SHADOW) is in the expected state - Delete the script (added in step 1) from the /Migrations folder
Performing a rollback using down script(s)
In the event that you need roll back changes that were introduced by your project's up scripts, we recommend simply moving one or more of the down scripts into the Migrations folder so that the down scripts can be run as part of your existing deployment pipeline.
Preparing to roll back begins by editing your ReadyRoll database project within Visual Studio:
In your source control client, update your workspace from the branch that was deployed to your target environment (typically "master")
The next few steps are necessary in order to ensure that the /Programmable-Object folder structure is also included in the rollback. If you are not using the programmable object feature, or if you do not wish to rollback stored procedures, functions or views, skip to step 6
Locate all of the up script(s) that were deployed in the release and copy them to a folder outside of your source control workspace
- Locate the corresponding down script(s) that you wish to roll back, and copy them to a folder outside of your source control workspace
In your source control client, update your workspace from a tag or branch corresponding to the pre-deployment state of your database (this may involve reverting commits from the master branch)
Using the Solution Explorer, add the up scripts (from step 2) to the /Migrations folder of your database project
- Using the Solution Explorer, add the down scripts (from step 3) to the /Migrations folder of your database project
- Adjust the numeric prefix of the down script(s) so that they run after the up scripts (i.e. max script number + 1)
If multiple down scripts are required to perform the rollback, then it may be necessary to reverse the order of deployment of the scripts in order to account for any dependencies between them - Test the down script(s) against your local database by deploying the project/solution
- Validate the up and down scripts together by clicking the Refresh button within the ReadyRoll tool-window
This will also update the /Schema-Model folder with the current database state (if the offline schema model feature is enabled) - Commit the project modifications to source control, and merge to the appropriate baseline in source control (e.g. master)
Once the project has been built, you can then deploy the database in the normal way (e.g. using VSTS, Octopus Deploy, PowerShell etc) to perform the rollback.
Method B – Create a Down script when a rollback is required
This method also involves using the revert feature within the ReadyRoll tool-window to generate a script. However the difference with this approach is that the script is created at the time that a rollback is actually needed, rather than at the time that the up (migration) script is originally authored. The advantage of this approach is that it can save time during development, as the creation of the down script is a once-off task that would be performed only if a rollback is required. The disadvantage of this approach is that it requires more work to be done at a potentially critical stage of a software development project – the release to Production itself – which may result in longer than expected system downtime. Furthermore, given that the down script is generated after-the-fact, important details about how the change was originally made (which could have occurred much earlier in the development cycle) may not be taken into consideration by the developer/release manager.
Performing an ad-hoc rollback
Creating a down script that will be used to roll back your database involves using the ReadyRoll tool-window in Visual Studio:
- In your source control client, update your workspace from a tag or branch corresponding to the pre-deployment state of your database (this may involve reverting commits from the master branch)
- Open the solution in Visual Studio and view the ReadyRoll tool-window
- Click the Change Connection button on the toolbar and select the target environment (e.g. Production)
- To prevent ReadyRoll from deploying the Shadow database to your target environment's SQL Server instance, scroll to the bottom of the Debug tab and check Always use default connection string for Shadow database
- Click Refresh in the ReadyRoll tool-window
Use the control or shift key to multi-select one or more objects in the list, right-click and View Revert Script. When the popup appears, copy the displayed script to the clipboard
Only select the objects that you wish to roll-back to the previous state. Also, if the programmable objects feature is enabled, these do not need to be selected as these will be rolled-back in step 10
From the File menu, click New... File and select Sql File from the dialog, and paste the revert script from the clipboard
If you find that the script doesn't roll back the change in the expected way, or if the script attempts to revert more objects than expected, it may be necessary to adjust the script logic accordingly. Also note that the script does not contain any error handling logic, so you may want to make amendments to the script, e.g. to include BEGIN TRAN / ROLLBACK / COMMIT statements
- Test the script by executing it against your local development environment
- If the script works as expected, connect the query editor to the target environment and execute the script to complete the rollback
(If the programmable objects feature is enabled) Switch to the Error List window to confirm that there are no pending scripts listed within the Messages tab. If any scripts are listed, then deploy the project/solution to rollback any stored procedures, functions or views that were changed as part of the release
If any migrations are listed within the Messages tab, then this may be an indication that you have updated from the wrong branch
- Confirm that the selected objects were reverted as expected by clicking Refresh in the ReadyRoll tool-window
If there are changes remaining to be rolled-back (e.g. static data changes) then it may be necessary to repeat the above process from step 6 until all applicable changes have been reverted - Repeat the process from step 3 for any additional environments that need to be rolled back (e.g. Test/QA/Staging)
- Click the Change Connection button on the toolbar and select your local development environment. Un-check the option mentioned in step 4, if desired
Note that, apart from the source control operations in step 1, there should be nothing to commit to your source control system after following these steps. This is due to the fact that the revert script is executed directly against the target environment, and not actually added the project as a migration. As a result, it is necessary to perform some post-rollback cleanup in order to ensure that source control is re-synchronized with your target environment
Post-rollback cleanup
In order to ensure that source control is in-sync with your target environment:
If you rolled-back all objects in the previous steps, then it may not be necessary to perform a post-rollback cleanup
- In your source control client, update your workspace from a tag or branch corresponding to the pre-deployment state of your database (as per the previous procedure)
- Open the solution in Visual Studio and view the ReadyRoll tool-window
- Click the Change Connection button on the toolbar and select the target environment (e.g. Production)
If the Deploy Project button appears within the ReadyRoll tool-window after changing the connection, check that you are updated against the correct branch in source control as there should not be any pending migrations while in this state - To prevent ReadyRoll from deploying the Shadow database to your target environment's SQL Server instance, scroll to the bottom of the Debug tab and check Always use default connection string for Shadow database
- Click Refresh in the ReadyRoll tool-window
- Select all of the objects (using the checkboxes) to be imported into source control
If all objects show as "Identical", then this indicates that all objects were reverted as part of the previous procedure (in which case you can skip the following steps) - Click Import & Generate script to add a new migration to the project.
This will also update the offline schema model and programmable objects, if indeed those features are enabled - Click Refresh to verify the newly-imported script(s)
All imported objects should be shown as "Identical" (i.e. there will be no objects pending changes import into the project). Repeat the process from step 4 onwards if there are any remaining objects to be synchronized - Commit the project modifications/additions to source control, and merge to the appropriate baseline in source control (e.g. master)
- Click the Change Connection button on the toolbar and select your local development environment. Un-check the option mentioned in step 4, if desired
Re-using migrations that have been rolled-back
If at a later stage you decide that you want to re-introduce the changes that were rolled-back as part of these steps, then all you need to do is copy in one or more the old migration files and reset the migration ID (found within the <Migration/> element in the header of the script). To do this is, firstly re-add the script to the /Migrations folder of your project, open the script in the document editor, delete the <Migration/> metadata, save the script, then click Insert Metadata and save again. An alternative to resetting the migration ID is to delete the relevant record from the [__MigrationLog] table to cause the migration to be subsequently run again, however the downside of this approach is that it needs to be performed in each applicable target environment.