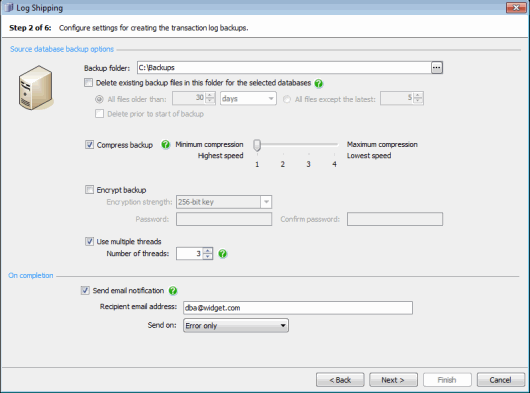Log shipping - backup settings
Published 22 November 2018
Log shipping > Specify databases > Backup settings > Network share > Restore settings >Schedule > Review summary
On step 2 of the wizard, specify the locations and file names for the transaction log backups, configure settings for managing existing backup files, and specify backup processing settings such as compression.
Backup location
A default folder for the transaction log backups is displayed; the file names will be generated automatically. To change the folder, type the new path or click and specify the folder using the folder browser. You can use tags in both the path and file name. For more information, see File location tags.
The file path is relative to the SQL Server that you are backing up. For example, if you back up a transaction log on a remote SQL Server instance called ServerA and you specify a local path such as C:\Backups, the backup files will be created on the C: drive on ServerA, not on the local machine.
If you specify a network share as the backup file location, the SQL Backup Agent service "log on" user must have Full permissions to access the location. For more information, see Backing up and restoring on a network share.
File management
Select Delete existing backup files in this folder for the selected databases if you want SQL Backup Pro to delete backups of the selected database that exist in the destination backup folder. You can restrict deletion of existing backup files by age (All files older than) or number (All files except the latest).
By default, the files are deleted when the backup process has completed. If the backup fails, the files are not deleted. To delete the files before the backup is created, select the Delete prior to start of backup check box. For example, you may want to do this to create space for the new backup files. However, note that if the backup fails, the old files will have been deleted; you are therefore recommended to select this check box only if you have a copy of the existing backups.
Backup processing
To compress the backups, select the Compress backup check box and select the compression level by moving the slider. For more information about compression levels, see Compression levels.
To encrypt the backup, select the Encrypt backup check box, then type a password for the backup in Password, and again in Confirm password. You can choose 128-bit or 256-bit encryption.
Optimization
SQL Backup Pro can use multiple threads to create the backups. This can speed up the backup process. Select the Use multiple threads check box, and type or select the number of threads up to a maximum of 32. For more information about using multiple threads, see Optimizing backup speed.
On completion
If you want to receive an email with a copy of the completion log, select Send email notification, and enter the recipient's email address. This option is available only if you have entered your email settings. For more information about setting up email notification, see Email settings.
To send the log to multiple email addresses, type each address separated with a semi-colon (;). For example:
dba01@example.com;dba02@example.com
By default, email notifications are sent only when there are errors during the backup process (Error only). If you want to receive an email when an error or warning occurs, select Error or warning; to always receive an email on completion of the backup process (on success or failure), select Any outcome.