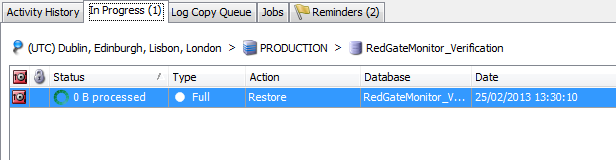The In Progress tab
Published 22 November 2018
The In Progress tab shows the progress of SQL Backup Pro backups and restores for whichever SQL Server instance or database is selected in the Registered SQL Servers pane. You can also see if a backup is being uploaded to hosted storage (SQL Backup Pro 9.0 and later). To update the details, on the View menu, click Refresh Connection.
Transaction log backups currently being copied to a network location (for example, during log shipping) are listed in the Log Copy Queue tab.
Backing up and restoring
An entry is displayed for each database that is currently being backed up or restored.
Any network resilience settings you have selected (on step 4 of the Back Up wizard, step 5 of the Schedule Backup Jobs wizard, or using the DISKRETRYCOUNT and DISKRETRYINTERVAL options) will apply when writing the backup to disk or restoring from the backup.
When the backup or restore completes, the entry is removed from the In Progress tab and an entry is added to the Activity History. For more information, see The Activity History.
You can also use the sqbstatus extended stored procedure to view the active SQL Backup Pro backup and restore processes from within your SQL application (for example, SQL Server Management Studio).
Copying backups to Cloud Storage
Copying backups to AWS storage is only available in SQL Backup Pro 9.0 and later. Copying backups to custom S3 or Azure hosted storage is only available in SQL Backup Pro 10.0 and later.
If you select the option to copy a backup to cloud storage (step 3 of the Back Up wizard or step 4 of the Schedule Backup Jobs wizard) or add COPYTO_HOSTED to a backup script, the backup is first written to disk, then added to the queue for uploading to cloud storage.
When a backup is added to the upload queue, it is listed in the In Progress tab with the status Pending. If a backup is split into multiple files, each file is listed separately. When a file is being uploaded, the status changes to Uploading.
The upload schedule
If SQL Backup Pro fails to upload a file to hosted storage, it will try uploading the file again according to the following schedule for up to 24 hours:
| Upload attempt | Upload attempt is made |
|---|---|
| 1 | Immediately |
| 2 | 2 minutes after the 1st upload attempt failed |
| 3 | 4 minutes after the 2nd upload attempt failed |
| 4 | 6 minutes after the 3rd upload attempt failed |
| 5 | 8 minutes after the 4th upload attempt failed |
| 6 | 10 minutes after the 5th upload attempt failed |
| All subsequent uploads | 10 minutes after the preceding upload attempt failed |
The file status reverts to Pending between upload attempts. To view information on the cause of the failure, right-click the entry and select Show Log.
To cancel the upload of a file once it has been added to the queue, right-click the entry and select Cancel Upload.
Once a file has been uploaded or the maximum number of retries has been attempted (or if the upload has been cancelled) the entry is removed from the In Progress tab. The Backup Properties for the backup (accessible from the Activity History) are updated to show the status of the file. When all the files in a backup have been uploaded (or the maximum number of retries attempted), the entry in the Activity History is also updated. For more information, see The Activity History.
Changing the upload behavior
You can change the upload behavior by creating and editing registry entries in the following registry key: HKEY_LOCAL_MACHINE\SOFTWARE\Red Gate\SQL Backup\BackupSettingsGlobal\<instance name>
Changes to this registry key will not take effect until you restart the SQL Backup Agent service.
| Registry entry | Type | Description |
|---|---|---|
| COPYTO:CopyIntervalInMinutes | DWORD | The initial interval between upload attempts (2 minutes by default). |
| COPYTO:MaxCopyIntervalCount | DWORD | The number of upload attempts for which the interval to the next upload attempt is increased (5 by default). |
| COPYTO:ExpiryIntervalInMinutes | DWORD | The maximum time to continue with upload attempts (1440 minutes by default). |
| COPYTO:ThreadCount | DWORD | The number of files that can be uploaded simultaneously (5 by default). Maximum value is 10. |
The interval between upload attempts after the number of attempts specified by COPYTO:MaxCopyIntervalCount is derived by multiplying COPYTO:CopyIntervalInMinutes with COPYTO:MaxCopyIntervalCount. For example, using the default values, this is 2 x 5 = 10 minutes.
Creating or editing these registry entries will also affect the behavior of the Log Copy Queue.