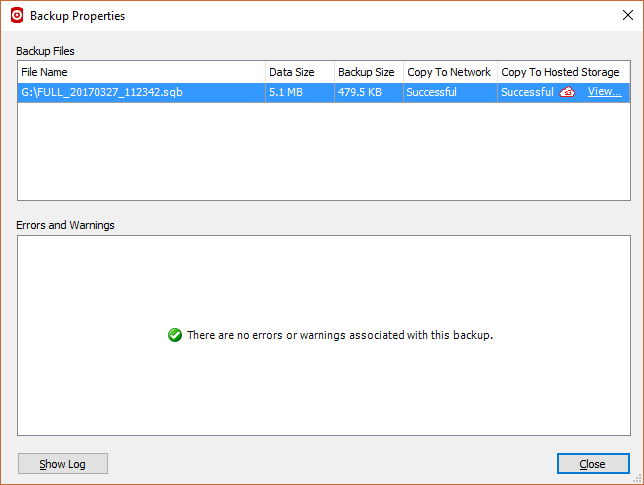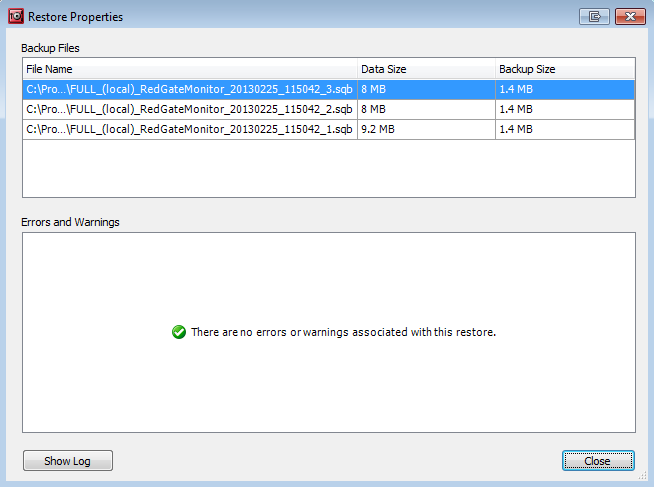The Activity History
Published 22 November 2018
Select the Activity History tab on the main window to view a history of backup and restore operations.
Select the SQL Server instance or database for which you want to see the activity history in the Registered SQL Servers pane.
To update the details, on the View menu, click Refresh Connection.
If you are experiencing problems with the performance of the Activity History, see Populating the Activity History below.
Display
In the first column, indicates that the activity was performed using SQL Backup (version 5 or later). If no icon is shown, the activity was performed using an earlier version of SQL Backup, or another program (such as SQL Server native backup).
In the second column, indicates that the backup is encrypted.
In the third column, indicates that the option to copy the backup to hosted storage was selected. The Outcome column indicates whether this was successful. (SQL Backup Pro 9.0 and later.)
In the third column, indicates that the option to copy the backup to hosted storage was selected. The Outcome column indicates whether this was successful.
Outcome shows the results of the backup or restore operation. An icon is displayed so that you can scan the list easily:
| Indicates that the backup or restore operation, any verification (CHECKSUM and VERIFY for backups, CHECKSUM and DBCC CHECKDB for restores), and any copying of files to hosted storage or network locations completed successfully. | |
| Indicates that the backup or restore operation failed; the backup was not created or the database was not restored. | |
| Indicates that the backup was created or the database was restored, but the verification (CHECKSUM and VERIFY for backups, CHECKSUM and DBCC CHECKDB for restores) failed. | |
| Indicates that the backup or restore operation completed, but warnings were raised. This includes warnings regarding copying of the files to hosted storage or network locations. |
For information on viewing details of errors or warnings, see Properties below.
Type shows the type of activity. An icon is displayed so that you can scan the list easily:
| Full backup | Full restore | ||
| Differential backup | Differential restore | ||
| Transaction log backup | Transaction log restore | ||
| File or filegroup backup | File or filegroup restore |
If you have a dark background colour, the colours of the icons do not reverse, but the outline changes. For example:
| Full backup | Full restore |
Verification Type shows the type of verification included in the backup or restore operation.
- VERIFY (equivalent to RESTORE VERIFYONLY) and CHECKSUM can be included in a backup operation from the Back Up or Schedule Backup Jobs wizard, or in a BACKUP script run from the command line or extended stored procedure.
- DBCC CHECKDB can be included in a restore operation from the Schedule Restore Jobs wizard or in a RESTORE script run from the command line or extended stored procedure. CHECKSUM is included in a restore operation by default if CHECKSUM was included in the backup operation. You can exclude CHECKSUM from a restore operation by including NO_CHECKSUM in a RESTORE script run from the command line or extended stored procedure.
Date shows the date and time of the activity in the time zone local to the SQL Server.
Duration shows the time taken to perform the backup or restore operation. Note that this does not include the time taken for any activities done on completion, such as running RESTORE VERIFYONLY or DBCC CHECKDB, erasing existing files, copying backups to a network share or hosted storage, and sending notification emails.
Uncompressed Size shows the total amount of uncompressed data passed to SQL Backup Pro by SQL Server. This may be larger than the Data size and Log size reported in the database properties because data is passed to SQL Backup Pro in blocks of a minimum of 64 KB. For example, a 512 byte block of data from SQL Server is passed to SQL Backup Pro as a 64 KB block. You can use the sp_spaceused stored procedure if you want to check how much of the data and log file allocation is used; for details, refer to your SQL Server documentation.
Compressed Size shows the size of the backup file(s) on disk.
Compressed By shows the percentage compression; SQL Backup Pro calculates the percentage compression of a backup by comparing the size of the SQL Backup Pro backup with the total database size. For example, if a database comprises a 10 GB data file and a 3 GB transaction log file and SQL Backup Pro generates a full backup of the database to create a backup file that is 3 GB, the compression for this backup is calculated as 77%, [1-(3/13)]x100.
Compression Level shows the compression level used for the backup.
Files shows the total number of files created for a backup, or the number of backup files restored for a restore operation.
User Name displays the login used to access the SQL Server.
Populating the Activity History
The information displayed is pulled from the local activity cache, which in turn extracts the data from the msdb database and the SQL Server Compact database (created when the SQL Backup Pro server components are installed). You can control the amount of information that is displayed as follows:
- When you add a SQL Server instance to SQL Backup Pro, you can restrict the number of days of native backup and restore history that is imported from the msdb database using the Native backup and restore history to import option. For more information, see Adding SQL Server instances.
- Once you have installed the SQL Backup Pro server components, you can control the number of days of backup and restore history that is kept in the msdb database and SQL Server Compact database using the File Management options for that SQL Server. From the Tools menu select Server Options, and on the File Management tab select the Delete all backup and restore history option. For more information, see File management options.
For more information about the activity cache, see Activity cache location.
If you change the name of your SQL Server, SQL Backup Pro displays only activities that have occurred since the name was changed.
Interaction
By default, the activities are listed in date and time order, with the most recent first. You can change the sort order by clicking the header for the column by which you want to sort the list. Click the header again to reverse the order. You can also resize the columns as required.
When you select an activity in the Activity History, the time line view changes to show the activity and it is highlighted. Similarly, when you click a completed activity in the time line, it is selected in the Activity History.
Properties
To display the properties of a backup or restore operation and any associated errors or warnings, right-click the activity in the Activity History and select Properties. Alternatively, double-click the activity in the time line or Activity History. Activity properties are available only for activities performed by SQL Backup (version 5 or later).
Backup Properties
File Name lists the backup files created by the backup operation.
Data Size displays the total amount of uncompressed data passed by the SQL Server to SQL Backup Pro in order to create the backup. The reported size may be larger than the size of the data and log files because data is passed to SQL Backup Pro in 64 KB blocks. For example, a 512 byte block of data from SQL Server is passed to SQL Backup Pro as a 64 KB block. To check how much of the data and log file allocation is actually used, use the sp_spaceused stored procedure. For details, refer to your SQL Server documentation.
Backup Size displays the size of each backup file.
Copy To Network shows the progress and outcome of copying the backup file to a network location, if this option was selected.
Copy To Hosted Storage shows the progress and outcome of copying the backup file to hosted storage, if this option was selected. Click View to connect to the Amazon S3 Bucket or the SQL Backup Pro Hosted Storage website and view the file (only available once the file has been uploaded successfully).
The Errors and Warnings panel displays any error or warning messages associated with the backup. For more information on particular errors or warnings, see the SQL Backup warnings 1 - 499 and SQL Backup errors 500 - 5292.
To view the SQL Backup log file for the backup operation, click Show Log. The Activity Log is displayed.
Restore Properties
File Name lists the files included in the restore operation.
Data Size for single file backups displays the amount of uncompressed data passed to SQL Backup Pro when the backup was created. For backups split into multiple files, Data Size displays the uncompressed size of each backup.
Backup Size displays the size of each backup file in the restore operation.
The Errors and Warnings panel displays any error or warning messages associated with the restore. For more information on particular errors or warnings, see the SQL Backup warnings 1 - 499 and SQL Backup errors 500 - 5292.
To view the SQL Backup log file for the restore operation, click Show Log. The Activity Log is displayed.