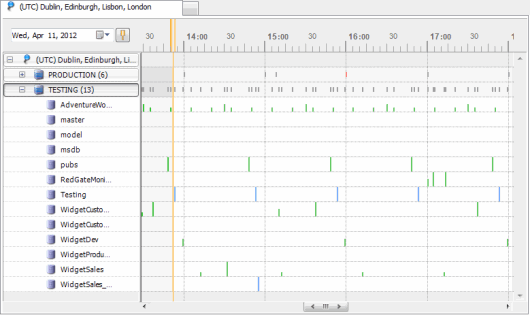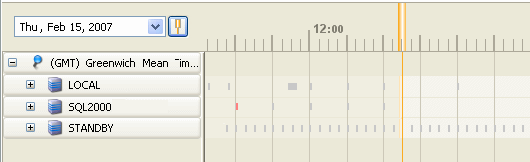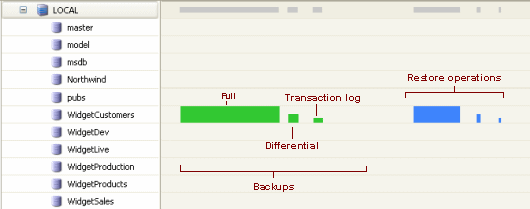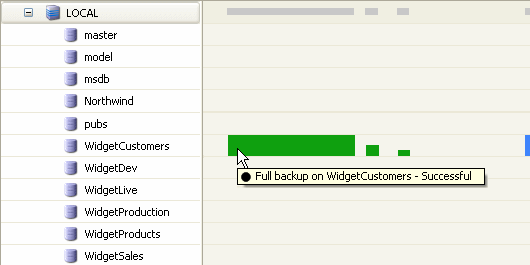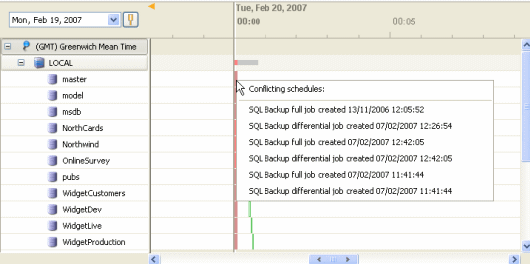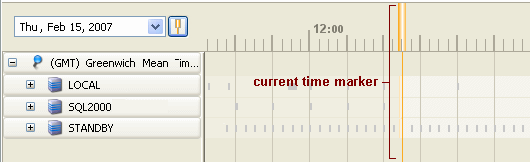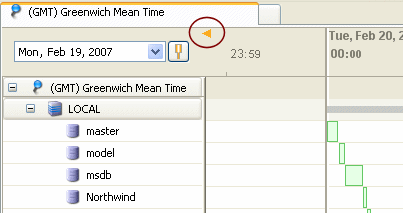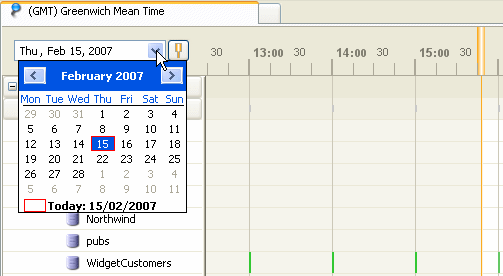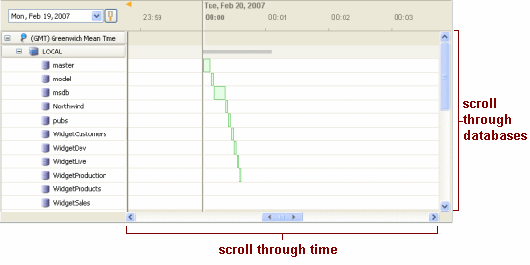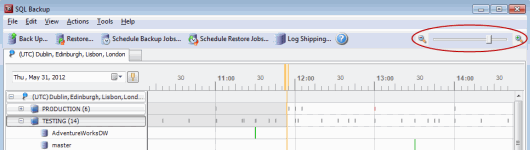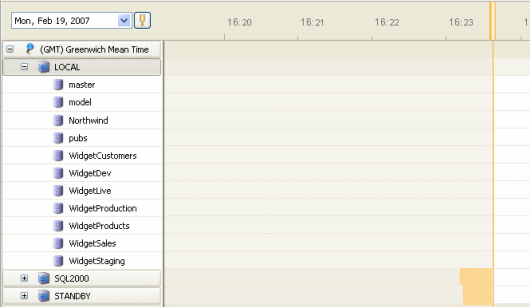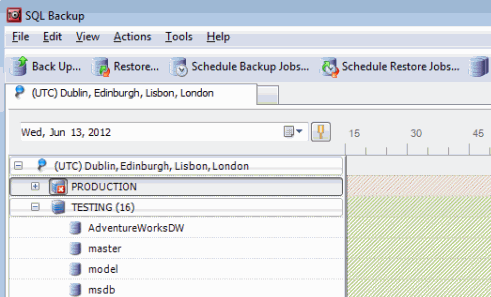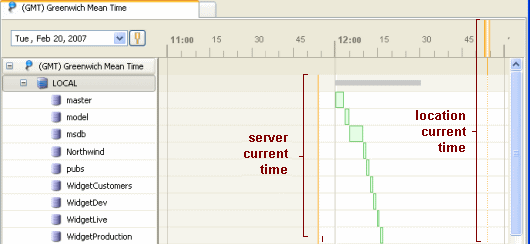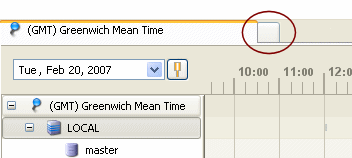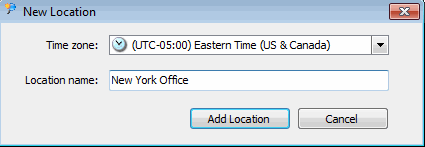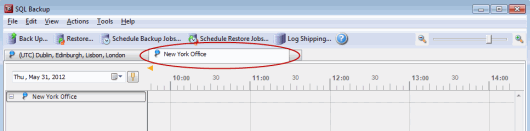The Time Line
Published 22 November 2018
The time line provides a graphical view of SQL Backup Pro backup and restore activities.
The time line shows activities that have been set up using the SQL Backup Pro graphical user interface (GUI), and, where possible, any other SQL Backup Pro activities, such as those initiated using the command line. However, not all SQL Backup Pro activities set up outside of the GUI can be recognized by SQL Backup Pro.
Object level recovery activities (performed using the SQL Object Level Recovery Pro application) are not recorded on the time line.
Display
For each registered SQL Server instance that is connected, the time line shows a summary of the activities on that SQL Server instance.
A gray block indicates a successful activity or a scheduled job; a red block indicates a failed activity or conflicting scheduled jobs.
To see the activities for the individual databases, click the expand button to expand the SQL Server instance in the Registered SQL Servers pane so that the databases are listed. The activities that correspond to the databases are shown.
Activities that have already occurred are shown as solid blocks, as illustrated above. Backup operations are green ; restore operations are blue . The type of backup is indicated by the height of the block. File or filegroup backups are the same height as differential backups.
An operation that failed is shown as a red block
Jobs that are in progress are shown as striped blocks, for example: for backups and for restores.
Backup jobs scheduled for the future are shown as hollow blocks, for example: . SQL Backup Pro estimates the time duration of scheduled backup jobs based on the last successful backup on the same database and of the same type. (Note that for multi-step jobs that include native SQL Server steps, the time estimate takes account of the SQL Backup Pro backup step only.) Restore jobs scheduled for the future are shown using the icon for full restores; SQL Backup Pro does not estimate how long the restore operation will take. Disabled jobs are not shown in the time line.
You can move your mouse pointer over a block to see more details.
If a database has two or more operations represented on the time line that are too close together to be visually distinguished, the operations are represented by a gray block . You can zoom in to the gray block to see the individual operations. For details of how to zoom in, see Navigating the Time Line below.
If more than one backup or restore operation is scheduled at the same time on the same SQL Server instance, the time slot in which the conflict occurs is highlighted pink, and the conflicting operations are highlighted red. To see a list of all the visible jobs that conflict, right-click in the shaded area.
If a job comprises multiple schedules, the schedule that causes the conflict is also shown in the list. Note that SQL Backup Pro lists only those jobs for the time period that you can currently see in the time line; for a full list of all conflicting jobs for the time slot, ensure that you can see the entire time slot. For details of how to change the time line view, see Navigating the Time Line below. You can click the name of the job or schedule in the list to select it in the Jobs tab.
Navigating the Time Line
The current time is indicated with a yellow marker:
If the current time marker is not visible in the view, a small, yellow arrow is displayed in the top left (if you are looking at future jobs) or the top right (if you are looking at activity history).
You can navigate to the current time by clicking the arrow, or by clicking . For more information on the current time marker, see Time settings and locations below.
The date corresponding to the left edge of the time line view is displayed above the Registered SQL Servers pane. To change the date, click the arrow and select the date you require from the calendar:
There are a number of ways to scroll through the time line:
You can scroll to a different time or date by clicking the left and right arrow buttons to move in the direction indicated. To scroll more quickly, drag the central slider left or right; the further you drag the slider, the faster the time line moves.
To move the time line and SQL Server Registration pane up or down so that you can see details for databases that are not shown in the view, click the up and down arrow buttons, use the scroll bar, or press CTRL and rotate your mouse wheel button.
Alternatively, you can move your mouse pointer to an area that does not show any activities and drag the time line to the required position (up, down, left, or right) using the grab hand
To zoom out, drag the Zoom slider to the left or click ; to zoom in, drag the Zoom slider to the right or click :
Alternatively, with the mouse pointer over the time line, rotate your mouse wheel button to zoom in or out.
When you perform a backup or restore operation, on completion, SQL Backup Pro automatically scrolls to the activity in the time line. Similarly, when you schedule a job, on completion of the job creation SQL Backup Pro scrolls to the first run of the new job.
Refreshing the data
For the selected SQL Server, and for all databases that are visible in the time line, SQL Backup Pro refreshes the display every minute.
In the example above, the information for the LOCAL SQL Server instance is up-to-date, but the orange shading for SQL2000 and STANDBY shows that they have not been refreshed for approximately one minute.
You can move your mouse pointer over the shaded area to see the precise time at which the SQL Server was last updated. For more details about the different times that are provided, see Time settings and locations below.
Red shading is used on the time line to show that the connection to a SQL Server instance has failed. Green shading is used to show that data is being collected for that particular section of the time line.
To refresh the display for a SQL Server instance, click the instance in the Registered SQL Servers pane, and press F5. While the connection to the instance is being refreshed, is displayed. You can continue to interact with the time line while a connection is being refreshed.
If you have registered a large number of instances and associated databases, you can reduce the time it takes to refresh the time line by creating groups and distributing your instances between them; data is not refreshed for collapsed groups.
Time settings and locations
SQL Backup Pro uses locations so that you can manage SQL Servers that are situated in different time zones.
SQL Backup Pro sets up an initial location for you to register your local SQL Server instances. This default location uses the time set on the client computer (the computer on which you are running the GUI). The time zone is reflected in the tab at the top of the time line.
If there is a difference between the location time and the time set on the server (the server time), SQL Backup Pro reflects this in the time line. For example, this may occur if the clocks on your servers have not been synchronized exactly. In the example below, the time on the server has been set to an hour earlier than the location time (in reality, the time difference may often be only a few minutes).
For the default location, the client time and location time are always the same.
If you have servers situated in different world time zones, you can set up a separate time line for each time zone so that the current time marker shows the time local to the servers.
To create a new location:
- On the File menu, click New Location, or click the blank tab at the top of the time line:
- In the New Location dialog, from the Time zone drop-down list, select the time zone in which the servers are located.
- If required, in Location name type a name for the location. For example:
- Click Add Location.
The new location is displayed.
SQL Backup Pro takes into account adjustments to time zone differences for daylight saving.
SQL Backup Pro uses the client time to calculate the location time by adding or subtracting the appropriate offset. Therefore, if your client time is incorrect, the location time will be incorrect by the same amount.
You can add SQL Servers to the new location in the usual way. See Adding SQL Server instances for more information.
To edit or delete a location, click the tab, and on the Edit menu, click Edit or Delete as required.
Interaction
Click an activity that has completed (to the left of the current server time) to select the corresponding entry in the Activity History. Double-click a past activity in the time line to see its properties; for details, see Properties.
Click an activity that is scheduled for the future (to the right of the current server time) to select it in the Jobs tab. Note that a number of activities on the time line can correspond to a single job in the Jobs tab.
Double-click a future activity to edit the job. The Edit Backup Job wizard or Edit Restore Job wizard is displayed as appropriate. These are identical to the Schedule Backup Jobs wizard and Schedule Restore Jobs wizard, but contain the settings for the selected job for you to edit. For details, see Scheduling backup jobs and Scheduling restore jobs.
You can click an activity in the Activity History, or a job in the Jobs tab, to select it in the time line; selected activities are shown in the time line with shading, for example: for backup operations or for restore operations.