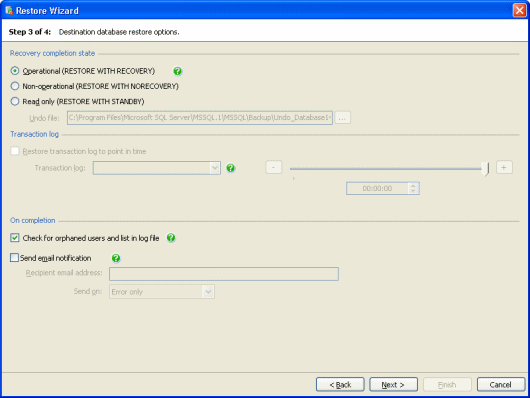Restoring backups - restore options
Published 13 February 2013
Restoring backups > Select backups > Destination database > Restore options > Review summary
On step 3 of the wizard, configure the settings to be used when you restore the database.
Recovery completion state
Select the state in which you want the database to be left on completion of the restore operation.
- Operational
The database is restored from the backup, and recovery is completed. Incomplete transactions are rolled back. The database is fully usable. Additional transaction logs or differential backups cannot be restored. This is equivalent to using the SQL ServerRESTORE WITH RECOVERYoption. - Non-operational
The database is restored but not recovered. Incomplete transactions are not rolled back. The database is not usable, but differential backups and transaction log backups can be restored to it. This is equivalent to using the SQL ServerRESTORE WITH NORECOVERYoption. - Read only
The database is restored and recovered. Incomplete transactions are rolled back, but recorded in the Undo file. The data in the database can be read, but not modified. Differential backups and transaction log backups can be restored to it. This is equivalent to using the SQL ServerRESTORE WITH STANDBYoption.
To change the location of the Undo file, in the Undo file box, type the full path on the standby server for the file, or click and specify the file using the File Browser. Note that the file path is relative to the selected SQL Server. For example, if you are restoring a database on a remote SQL Server instance called ServerA and you specify a local path such as C:\Undo, the backup files will be created on the C: drive on ServerA, not on the local server.
Transaction log
If you are restoring transaction logs, you can specify the exact time to which you want to restore the transactions. Select the Restore transaction log to point in time check box, and select a transaction log from the list. The slider shows the time period covered by the selected transaction log; move the slider to select the exact time to which you want to restore the transactions.
If you have selected a transaction log backup for which SQL Backup cannot find the preceding backup, SQL Backup cannot determine the start time of the period covered by the transaction log backup. You must therefore type the time and date of the point in time to which you want to restore the backup.
On completion
These options are applied once the restore process has completed.
Check for orphaned users and list in log file
If you are restoring a database onto a different SQL Server instance, it is possible that some of the restored database user accounts will not have an associated server login on that instance. These database user accounts are known as orphaned users, and will be unable to provide access to the database unless you create their associated logins.
Select the Check for orphaned users and list in log file check box to run a check for orphaned users when the restore job has completed. If any orphaned users are found, a warning is included in the SQL Backup log file, along with a list of the orphaned users.
SQL Backup does not fix orphaned users automatically. If orphaned users are reported, you should consider creating the required logins on the SQL Server instance that you are restoring to.
For more information about database user accounts, logins, and fixing orphaned users, refer to your SQL Server documentation.
Send email notification
If you want to receive an email with a copy of the completion log, select the Send email notification check box, and enter the recipient's email address. This option is available only if you have entered your email settings. For more information about setting up email notification, see Email settings.
To send the log to multiple email addresses, type each address separated with a semi-colon (;). For example:
dba01@myco.com;dba02@myco.com
By default, email notifications are sent only when there are errors during the backup process (Error only). If you want to receive an email when an error or warning occurs, select Error or warning; to always receive an email on completion of the backup process (on success or failure), select Any outcome.