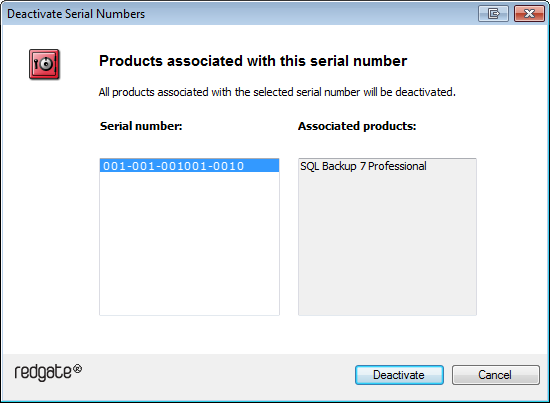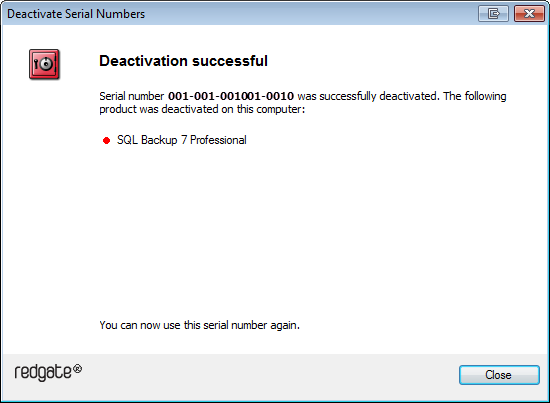Deactivating
Published 19 February 2013
You may wish to deactivate SQL Backup Pro on a server so that you can reuse the serial number on another server. You can do this using the SQL Backup Pro GUI, or the Redgate deactivation tool.
To deactivate a serial number, the server on which the SQL Backup Pro server components are installed must have a connection to the internet. If you cannot deactivate a serial number, you can request additional activations for your serial number. You may need to do this if:
- your computer does not have an internet connection
- your network uses a proxy server that interrupts contact between the product and the Redgate activation server
- your serial numbers are not displayed in the deactivation tool (for example, if the product installation is corrupted)
Deactivating SQL Backup Pro using the GUI
In the Registered SQL Servers pane, right-click the SQL Server instance and select Deactivate License. If you have more than one SQL Server instance on the same computer, all the instances on that computer will be deactivated.
Note that you can deactivate a SQL Server using the GUI only if the latest server components are installed.
Deactivating SQL Backup Pro using the deactivation tool
If you are unable to deactivate SQL Backup Pro using the GUI (for example, because the SQL Server is using old SQL Backup Pro server components), you can use the Redgate deactivation tool on the server instead.
The deactivation tool enables you to deactivate a serial number on your computer so that you can reuse it on another computer. You can also use the deactivation tool to deactivate serial numbers for products that you have uninstalled.
To deactivate your products:
- Download the tool on the computer where the SQL Server instance is installed and run the executable file.
The Deactivate Serial Numbers dialog box is displayed, for example:
All the serial numbers for Redgate products that have been activated on your computer are listed. If the serial number is for a bundle, all the products in the bundle are displayed under Associated products. - Select the serial number you want to deactivate and click Deactivate. Your deactivation request is sent to the Redgate activation server.
- When your deactivation has been confirmed, the Deactivation successful page is displayed, for example:
If there is a problem with your deactivation request, an error dialog box is displayed. For information about deactivation errors and what you can do to resolve them, see Troubleshooting licensing and activation errors. - Click Close. You can now use this serial number on a different computer.