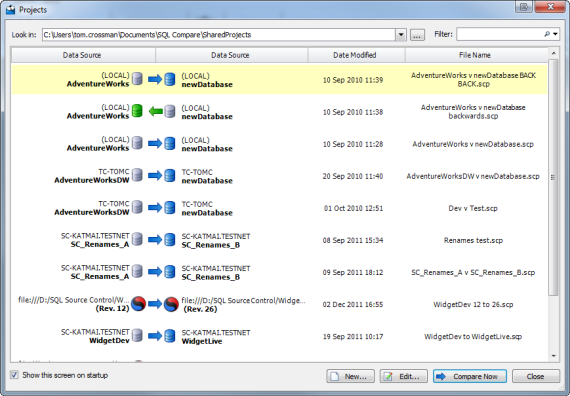Working with projects
Published 04 June 2013
Whenever you compare databases, you set up a project. If you have any existing projects, the Project Configuration dialog box for your most recently used project is displayed when you start SQL Compare.
A project contains details of:
- which data sources you selected.
If you selected a backup as a data source, the project saves details of the backup set you selected. - the connection details for your data sources.
- which project configuration options you selected.
- which objects you have selected for deployment.
- your owner mappings.
- your table mappings.
- your most recently used filter.
Finding a project
On the toolbar, click (Open Project) to display the Projects dialog box:
The Projects dialog box shows details of your projects.
You can edit or compare these projects, or create a new project.
Creating and editing a project
To create a new project, click New.
To edit the current project, click Edit.
To open and edit an existing project, double click the project on the Projects dialog box.
Saving a project
SQL Compare does not automatically save projects.
To save a project, on the Project Configuration dialog box click Save. Alternatively, you can save a project when you are reviewing its comparison results. To do this, on the File menu click Save Project.
If there are unsaved changes in the current project, you will be prompted to save when you create a new project, open another project, or when you close the application.
Copying a project
To make a copy of a project, on the Projects dialog box, select the project, right click, and select Create Clone.
Alternatively, open the project that you want to copy, and on the Project Configuration dialog box, click Save As.
To copy a project when you are reviewing the comparison results, on the File menu, click Save Project As.