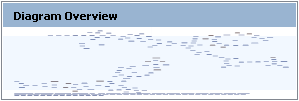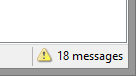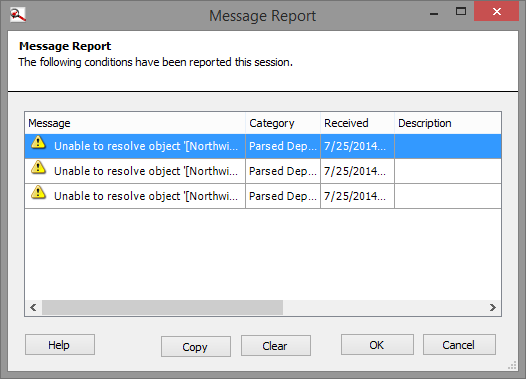Navigating the user interface
Published 28 August 2014
Parts of the user interface
The user interface contains:
- The Toolbar, with options for adding and selecting objects, changing the diagram's layout, and zooming in and out.
- The Diagram pane, which shows the currently visible objects and the dependencies between them.
- The Diagram Overview pane, which shows a small version of the entire diagram.
- The Objects in Project pane, which lists all the objects you've added to the project.
- The Dependencies pane, which shows all the dependencies of the currently selected objects.
- The Message report indicator, which shows if you have messages from SQL Dependency Tracker
Changing the view of the diagram
To see your current position in the diagram, look at the Diagram Overview pane. The shaded area is your current view of the diagram:
To zoom in or out of the current view:
- on the toolbar, click Zoom in or Zoom out
- in the Diagram pane or the Diagram Overview pane, scroll using your mouse wheel
- on the toolbar, click Drag and zoom, then click and drag your mouse pointer across the diagram
- in the diagram, press Alt + Click and drag your mouse pointer across the diagram
To see the whole diagram at once, on the toolbar, click Zoom to fit.
To move around the diagram:
- on the toolbar, click Pan and then click and drag in the diagram pane
- in the Diagram Overview pane, click to move the view, or click and drag to move the view extent
Viewing messages from SQL Dependency Tracker
SQL Dependency Tracker displays any important messages in the middle of the window. If there are less important messages, SQL Dependency Tracker displays a notification at the bottom-right of the window.
You can click this indicator to see the Message Report.
SQL Dependency Tracker sorts the messages by when they were received.
- Message contains the text of the message. The symbol indicates the severity of the message:
- represents an information message
- represents a warning message
- represents an error message
- Category provides information that may be useful if you need to contact Red Gate support
- Received displays the time at which the message was received
- Description displays additional information, if it is available.
This information may be useful if you need to contact Red Gate product support.
If part of a message is not shown in full because the text is too long, you can hold your mouse pointer over the message to see the full text.
To copy a message to the clipboard so that you can paste it into another application, click Copy.
To remove all messages from the Message Report, click Clear.