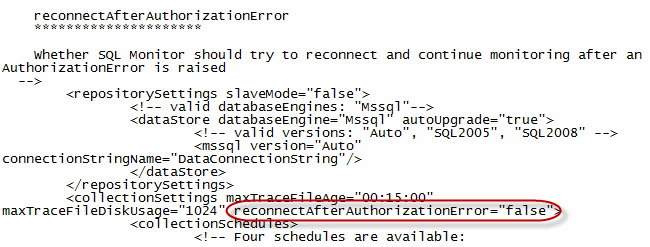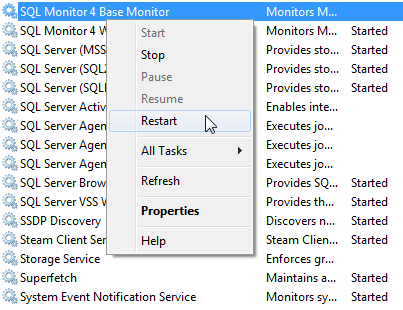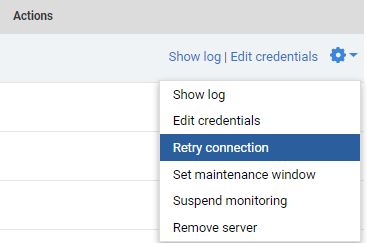Reconnecting automatically after monitoring stopped
Published 28 March 2024
If the Configuration > Monitored servers page displays Monitoring stopped (Incorrect credentials or insufficient permissions), by default, Redgate Monitor won't attempt to reconnect until you change:
- the credentials specified in Redgate Monitor, or
- the account permissions (in this case, you need to click Retry connection on the Monitored Servers page).
You can change this setting so Redgate Monitor will automatically attempt reconnection.
Configuring automatic reconnection after monitoring stopped in v4
- Run a text editor as administrator. To do this, right-click the program shortcut or executable (e.g. Notepad.exe) and select Run as administrator.
In the text editor, browse to the Redgate Monitor installation folder. By default, this is %ProgramData%\Red Gate\Redgate Monitor
Open RedGate.Response.Engine.Alerting.Base.Service.exe.settings.config
- Find the
reconnectAfterAuthorizationErrorsection. This contains a setting calledreconnectAfterAuthorizationError="false": - Replace
"false"with"true"for this setting, and save the file. - Restart the Base Monitor. To do this, in the Start menu, type services.msc and press Enter. In the Services dialog, right-click Redgate Monitor Base Monitor and select Restart:
The Base Monitor will attempt reconnection at increasing intervals. This prevents Redgate Monitor from sending a potentially large number of failed login messages to your security log, and triggering Intrusion Detection System in the process.
After 24 hours, the Base Monitor will stop trying to reconnect automatically. After this point, you can only retry the connection manually using the Redgate Monitor interface:
- In Redgate Monitor, in the Configuration page, go to the Monitored servers page.
- Under the Actions for the entity you want to reconnect, select Retry connection: