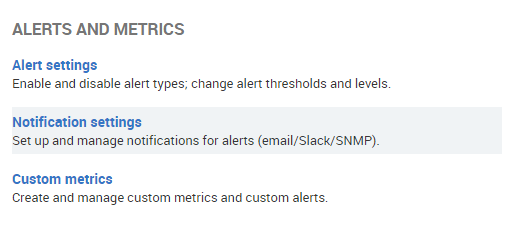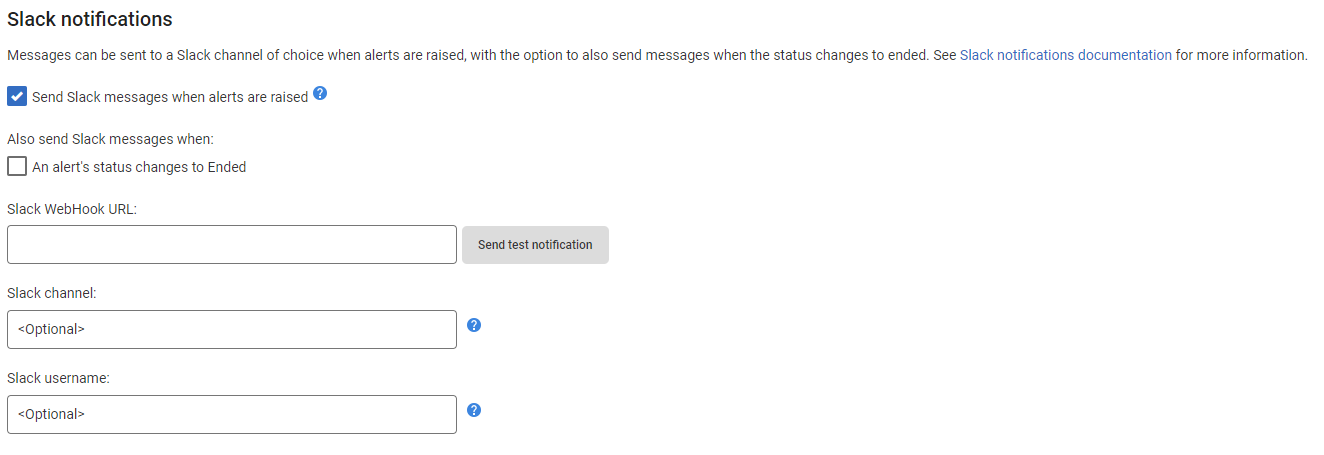Setting up Slack notifications
Published 28 March 2024
About Slack notifications
You can set up Redgate Monitor to push alert notifications to a Slack channel of your choosing.
Notification behavior is entirely configurable. You can set up Redgate Monitor to send a Slack message when:
- alerts are raised.
- an alert level increases (e.g. from Medium to High).
- an alert ends.
Configuring Slack notifications
Go to the Configuration page. Under Alerts and Metrics, select Notification settings:
Configuring Redgate Monitor to send Slack notifications
- Choose when Redgate Monitor should send messages to Slack.
- Go to https://api.slack.com/incoming-webhooks and set up an incoming webhook integration.
- Enter the Webhook URL into the Slack WebHook URL box.
- Click Send Test Notification to check Redgate Monitor can send messages to your Webhook.
- (Optionally) Provide a channel to post messages into (messages will go to the default channel for the webhook if no channel is specified).
- (Optionally) Provide a username that will be used to post messages into Slack (the Slack bot incoming-webhook will be used if no username is specified).
Proxy configuration
If using a proxy, you will need to configure SQL Monitor to use your proxy settings. SQL Monitor 10.2.0 through 10.2.3 does not support setting a proxy.