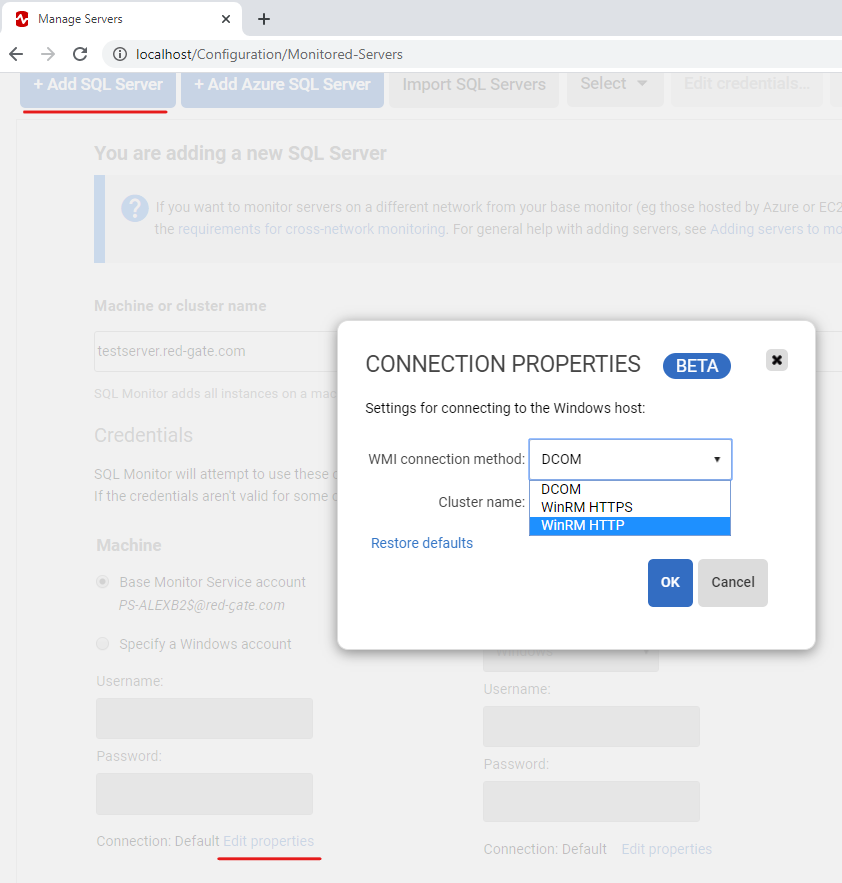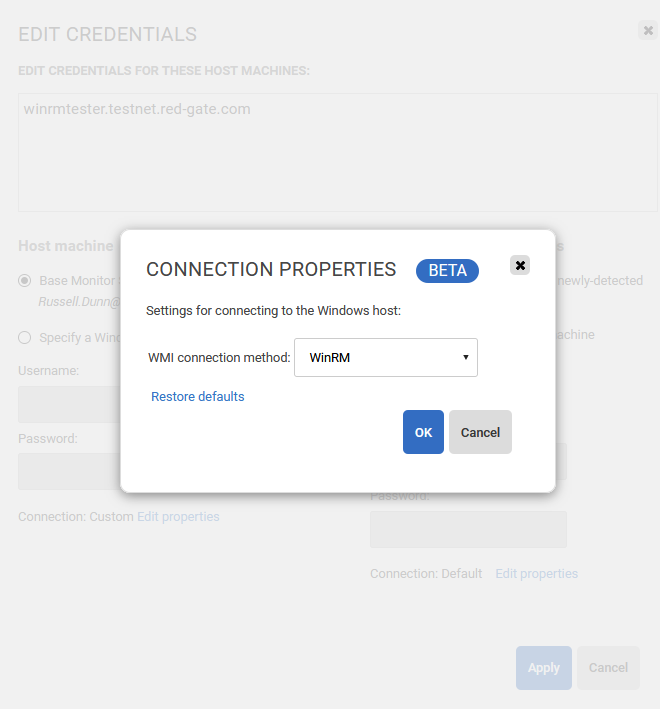WMI over WinRM
Published 21 October 2021
SQL Monitor allows you to choose between using WinRM over HTTP or HTTPS.
You can set this when adding the entity by clicking on the "Edit properties" link at the bottom of the Machine side:
WinRM HTTP
Port 5985 must be enabled on the monitored server for WinRM HTTP. See: How to Configure WinRM for HTTP.
Note: for most systems this is enabled by default and has a default listener. If you use an IP address to add
your entity, further configuration may be required for this option, or you can use HTTPS.
WinRM HTTPS
Port 5986 must be enabled on the monitored server for WinRM HTTPS. See: How to configure WinRM for HTTPS.
Note: you can use a self-signed certificate for evaluation purposes, but for production we recommend a proper SSL certificate.
Changing to WinRM after adding the entity
If you have already added an entity and want to change to using WinRM, click on the Edit credentials link for the entity on
the Configuration > Monitored servers page, then click on Edit properties at the bottom of the Windows Host side and
select the WinRM of your choice:
Troubleshooting WinRM
If Monitor is unable to connect via WinRM, you can test the connection through the following powershell: