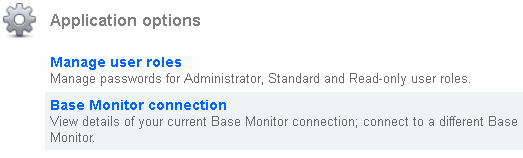Changing the Base Monitor connection
Published 03 December 2012
The Base Monitor Service account is the Windows account you specified during installation to connect to the Data Repository (the SQL Server database that stores all collected data). See Installing SQL Monitor components.
You may need to disable the machine on which the Base Monitor Service account is running, but you do not want to stop monitoring data. You can do this by installing the Base Monitor on another machine and then changing the connection.
Configuring the Base Monitor connection
Go to the Configuration tab. Under Application options, select Base Monitor connection:
Installing the Base Monitor on another machine
- Click the Base Monitor installer link to download the SQLMonitorBaseMonitorInstaller.exe file.
- Run the .exe file. Click Next to display the Set up Base Monitor page.
- Specify where to install the files that will run the service, and provide a writable folder for the configuration file.
The configuration file stores the location of the Data Repository and the connection string for accessing the database. The configuration file requires a writeable location so that it can be updated by SQL Monitor if you move the Data Repository database to a different SQL Server instance.
- Select a TCP port to use for communicating with the Web Server and the Data Repository. Click Next.
- By default, the SQL Server database set up when you installed will still be used as the Data Repository. If you're happy to continue using this, go to the instructions below on Connecting to the database.
Creating a new database for the Data Repository
- Click Set up Data Repository and then select Create a new SQL Server database.
- Click Next, then enter the SQL Server instance name.
You can type an instance name or IP address directly into the SQL Server box if the instance name does not appear in the drop-down list. - By default, SQL Monitor will create a database called
RedGateMonitor. To use a different name, in the Database box, type a name for the database. - Under Create database using, one of the following:
- Use current credentials to use the account that you are currently logged into.
- Specify an account. If you select Windows authentication, SQL Monitor assumes this account is in the current domain. To use a different domain account, enter credentials in the format username@domain-name or domain-name\username. Enter the password.
The specified account must have Create Database permissions.
- Click Create Now to create the database. Once database creation has been confirmed, click Close. If you go back a page in the wizard, this will not undo the creation of the database.
The database is created using all the default settings for creating a new database on the SQL Server instance you selected. If you encounter an error message when creating the database, see Account credentials required.
Using existing database for the Data Repository
You should only use an existing database if you want to create the database outside of the SQL Monitor installer using a SQL Server management tool, in order to specify options such as filegroups, autogrowth, and so on.
To specify your Data Repository database:
- Click Set Up Data Repository and then select Use an existing SQL Server database.
- Click Next, then select the SQL Server instance.
- In the Database box, select the database you want to use; databases on the SQL Server should be automatically detected, and appear in the list.
You can type an instance name or IP address directly into the Server box if the instance name does not appear in the drop-down list. - Click Next. SQL Monitor checks the database. Once the database connection has been confirmed, click Close.
If you encounter an error message when connecting to the database, see Account credentials required.
Connecting to the database
The Base Monitor service requires credentials to connect to the database you just specified in order to store and retrieve collected data. This account must have administrator privileges on the database.
Windows authentication
If you connect to the database using Windows authentication, the Windows account you select will also be used to run the SQL Monitor Base Monitor service. If the account does not have permissions to run a Windows service, then it will be granted these permissions.
The user name defaults to your current domain. You can change the domain in the User name box using either of the following formats:
- mydomain\username
- username@mydomain
SQL Server authentication
You can connect to the database using SQL Server authentication. If you provide SQL Server login credentials, the Base Monitor service will run under the Local Service account.
Read more information about the Local Service account.
Error reporting
SQL Monitor can send data back to Red Gate about the features you use and any application errors you encounter. This helps us to improve SQL Monitor for future releases.
All data is anonymized before we receive it, and no confidential information is sent to us.
If you are happy to allow this data to be sent, select Send error reports, and optionally enter your email address. We will only contact you in the event of an error for which we require further information, to help us eliminate bugs.
Summary
- Review all your installation options on the Summary page. If you want to change anything, use the Back button to edit the required page. Once your database for the Data Repository has been created, it will not be deleted if you go back and set up a different Data Repository.
- Click Install to start installing SQL Monitor using the selected settings.
- When installation has completed, click Finish to launch SQL Monitor.
To start using SQL Monitor, you first need to create a password to use when logging in to the SQL Monitor pages.
Changing the Base Monitor connection
Once you've installed the Base Monitor on another machine, you can change the connection:
- Enter the full domain name or IP address for the machine that has the Base Monitor installed on it.
- Select the TCP port you specified during installation to use for communicating with the Web Server and the Data Repository.
- Click Change connection.