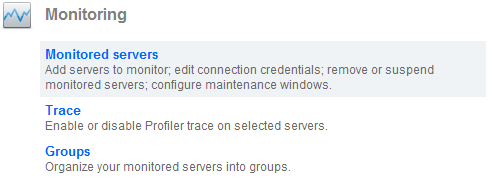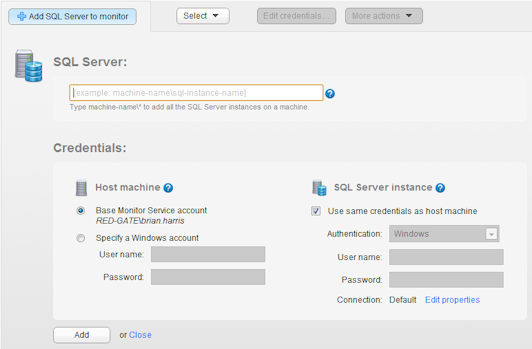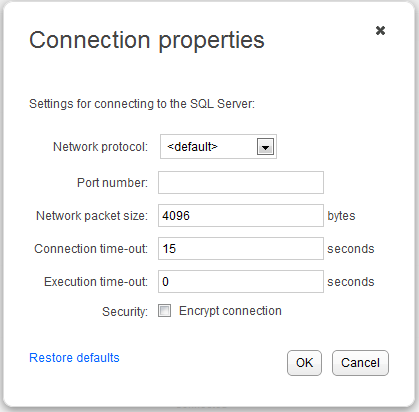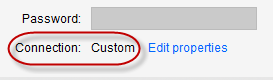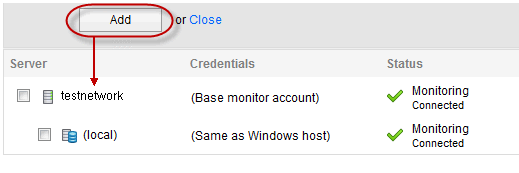Adding servers to monitor
Published 03 December 2012
Once you have installed SQL Monitor and created the Administrator login password, choose the SQL Servers you want to monitor.
- Go to the Configuration tab and under Monitoring, select Monitored servers.
- Click the Add SQL Server to monitor button. The Add SQL Server panel is expanded:
- Enter the fully qualified name of the instance you want to monitor in the SQL Server box, including any subdomains. You can type the first few characters of a server name to display matching suggestions.
To add a cluster, enter the cluster management node address. - You will need to provide two sets of credentials:
- to connect to the host Windows machine on which the instance is running
- to connect to the SQL Server instance
By default SQL Monitor uses the Base Monitor Service account for both sets of credentials. This is the Windows account you specified during installation to connect to the Data Repository (the SQL Server database that stores all collected data). You can specify a different account to use to connect to the host Windows machine and to the SQL Server instance.
For more information, see Monitoring SQL Server instances. - To set more advanced properties, for example, to connect to a SQL on a different port, click Edit properties to display the Connection properties box:
Enter the properties you want to change for this instance, then click OK. If you change the connection properties, they are identified as Custom:
The connection properties are persisted until you move to a different page in SQL Monitor. If you add more servers, they will use the custom connection properties.
- When you click Add, the host machine and instance(s) are both added to the list of monitored servers below the Add SQL Server to monitor panel. Once added, server names cannot be edited. If you have typed the name incorrectly, the server will be added with a status of "Connection failed (Unreachable)". You will need to remove the server, and then add it again.
Once connection has been established and a data collection event has been successful, the status is displayed as Monitoring (Connected). If SQL Monitor encounters a problem and a different status is displayed, see Monitoring status explained for more information.