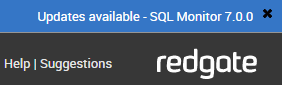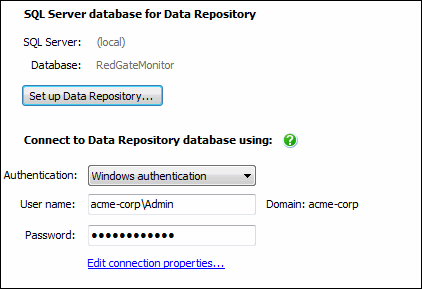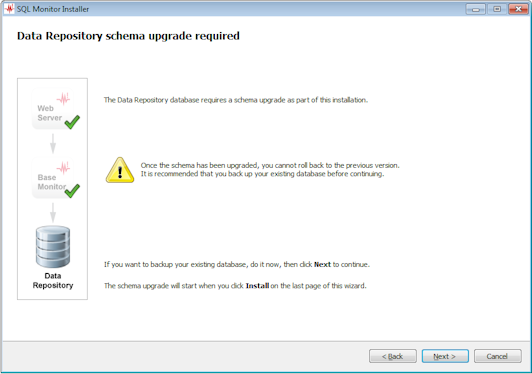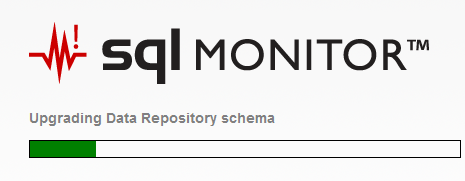Upgrading
Published 31 January 2017
- Updating to this version requires a schema upgrade as part of the installation. We recommend you back up the data repository database before you update.
Upgrading to a later version of SQL Monitor retains your current monitoring data in the Data Repository. SQL Monitor updates the Data Repository database schema to the newer version during installation.
How do I know when an upgrade is available?
When an upgrade is available, SQL Monitor displays a message above the product name banner:
Click the link for information about the upgrade, and a link to download the installer.
Before upgrading
Before you upgrade to a later version, we recommend that you back up your current Data Repository. Once the upgrade is completed, you won't be able to roll back to a previous version of your Data Repository database.
Upgrading to SQL Monitor v7
If you upgrade with a support and upgrades package, the v2, v3, v4, v5 or v6 licenses expire and SQL Monitor reactivates them as v7 licenses.
If reactivation fails, or the v2, v3, v4, v5 or v6 license doesn't include support and upgrades, SQL Monitor deletes the serial numbers from the Configuration > Licensing page and starts a 14-day trial of v7. You cannot roll back to the previous version.
If your v2, v3, v4, v5 or v6 license doesn't include support and upgrades, we recommend that you install a trial version of v7 on a separate machine. When you're ready to purchase v7 licenses, you can add the support and upgrades package to make upgrading easier.
- To find your serial numbers, go to http://www.red-gate.com/myserialnumbers and enter your email address and password.
- To find out if your license includes a valid support and upgrade package, go to http://www.red-gate.com/upgrade and enter your serial number.
- To purchase a v7 license with the support and upgrades package, contact sales@red-gate.com.
Installing the upgrade
The upgrade installer is the same installer you used when you first installed SQL Monitor. It replaces the current Web Server and Base Monitor, but keeps the current SQL Monitor configuration.
You will need to re-enter the account credentials for the Base Monitor to connect to the Data Repository.
To install the upgrade:
- Download the installer to the machine that hosts the SQL Monitor Web Server.
- Run the installer, and follow the wizard to re-install the Web Server and Base Monitor.
On the Set up Data Repository page, the Data Repository details are entered for you. You don't need to set up the Data Repository again.
- Under Connect to Data Repository database using, enter the credentials for an account with db_owner permissions.
SQL Monitor uses these credentials to upgrade the Data Repository after installation.
- Click Next. The installer prompts you to take a backup of the Data Repository before continuing:
- When you've backed up the Data Repository database, complete the rest of the wizard and click Install.
All the components are installed. SQL Monitor will tryto upgrade the database schema as soon as the web service is running. - If you open SQL Monitor in your browser before the upgrade is complete, you'll see the schema upgrade progress bar:
If the upgrade is successful, your browser displays the Enter password page or the Global Overview.
If the upgrade is not successful, an error page is displayed.
Updating the physical path in IIS
If you've upgraded SQL Monitor from v2, v3, v4 or v5, you need to change the physical path to the SQL Monitor web server configured in IIS.
Change the path to C:\Program Files\Red Gate\SQL Monitor.
For full instructions, see Change the physical path of application content (TechNet).
Upgrading errors
If you encounter an error when upgrading, refer to the error message highlighted in the box. These error messages are returned by SQL Server, not SQL Monitor.
The most common reason for a failed Data Repository upgrade is that the account entered doesn't have sufficient permissions to modify the database. Enter an account with db_owner permissions and click Retry Upgrade.
The account credentials are only used to upgrade the database schema. They aren't used by SQL Monitor for anything else.