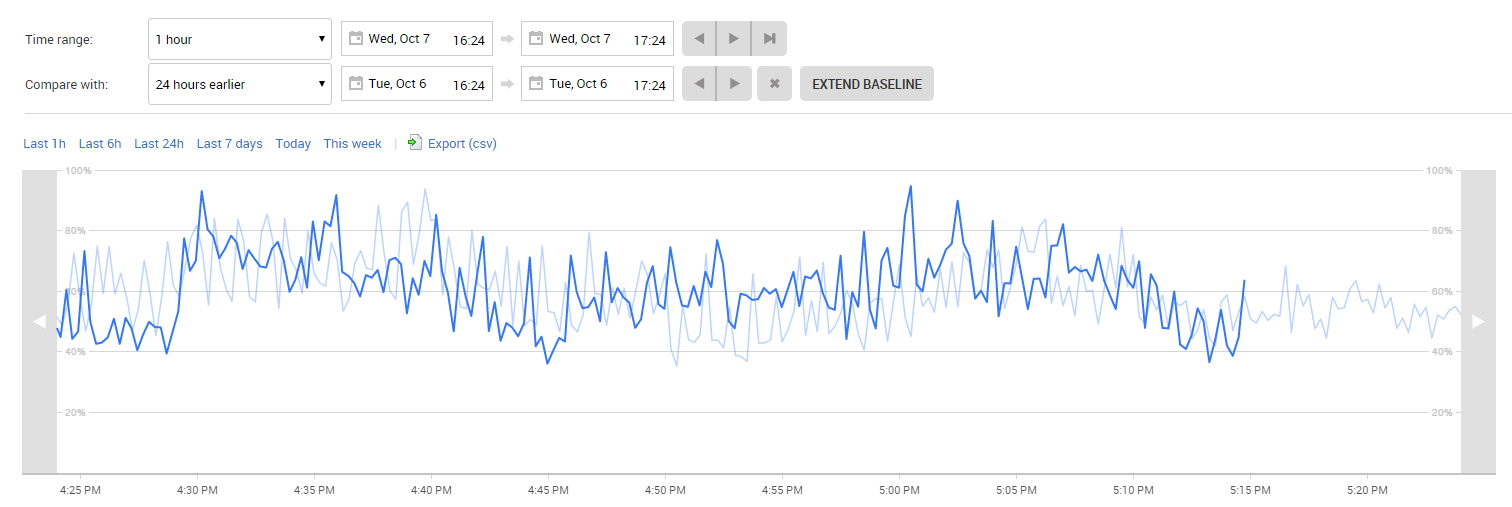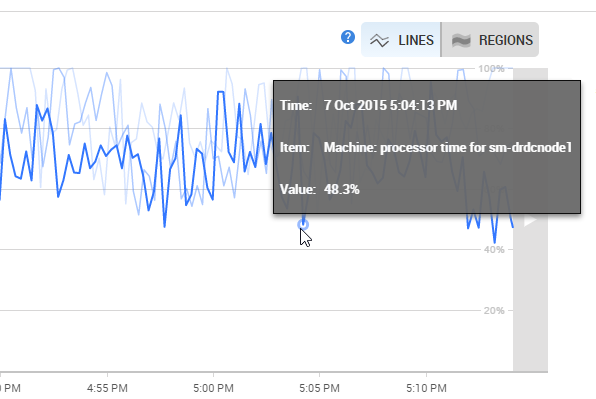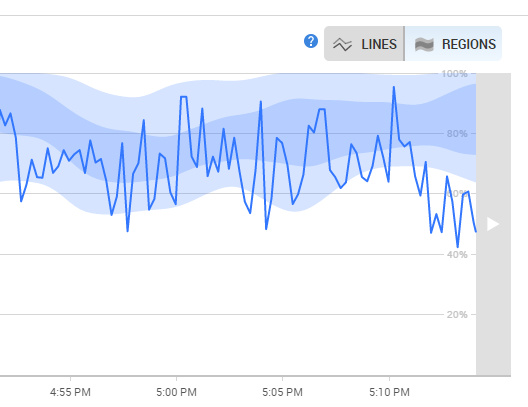Using a baseline for comparison
Published 08 March 2018
Once you've displayed the metric activity you're interested in, you can compare it with what was happening during earlier time ranges to identify unusual patterns of behavior.
Baseline: comparing a single time range
Use the Compare baseline button to compare performance activity with a single earlier time range of the same duration. The earlier time range is set as the baseline.
To change the duration used for comparison, select from the Time range drop-down list. The dates and times of the baseline are updated accordingly, but you can also change them using the Compare with drop-down menu, date/time pickers, or paging buttons.
You can also set a custom time range by using the mouse wheel to zoom in and out of the graph.
In this example, data collected between 10am and 11am is compared with the same hour 24 hours earlier. Each hour is shown as a line on the graph, with the earlier time range displayed in a lighter shade:
To remove the baseline from the graph, click the Remove button.
Baseline: comparing multiple time ranges
After comparing with a single time range, you can extend the comparison to show what was happening during additional previous time ranges. To do this, click the Extend baseline button and move the slider to the left or right to change the number of lines displayed on the graph.
By default, the slider is set to compare 7 previous time ranges. If there isn't enough data to show the number of time ranges set by the slider, the graph will show as many lines as it can and a message is displayed:
If this happens, move the slider to the left. The message will disappear once the slider setting matches the number of lines displayed on the graph.
SQL Monitor can only show data that's currently stored in the Data Repository. Data from an earlier time range can't be included in the baseline if it's already been purged, if the object you're monitoring was unavailable or suspended, or if SQL Monitor wasn't running at that time.
Each time range shows data collected during the same duration and at the same frequency as the original baseline comparison. In this example, the baseline is extended to include five previous time ranges. The graph that already showed the hour of data collected between 10am and 11am compared with the same hour 24 hours earlier now shows data for the same duration on each of the previous 5 days:
The faintest line displayed represents the time range furthest back in time: the stronger the line, the more recently that data was collected.
Showing lines or regions
Comparison data on the graph can be displayed as either lines or regions. The lines view is displayed by default; this makes it easier to compare individual data points across time ranges.
Move your mouse pointer over a data point to check the exact time at which the value was collected.
Click Regions to compare the latest time range against lines aggregated into shaded areas. The regions show where metric activity took place between the minimum and maximum data values reached, and make it easier to spot the most common areas of activity:
- the darker region shows where half of all metric activity was concentrated
- the lighter regions show the remaining metric activity spread over areas where it occurred less frequently
SQL Monitor ranks the total number of data points into different groups:
- the lighter region at the bottom of the graph contains the lowest 25% of data (up to the first quartile or 25th percentile)
- the darker region contains the data between the first and third quartiles or the interquartile range (between the 25th and 75th percentile)
- the lighter region at the top of the graph contains the highest 25% (between the 75th and 100th percentile)