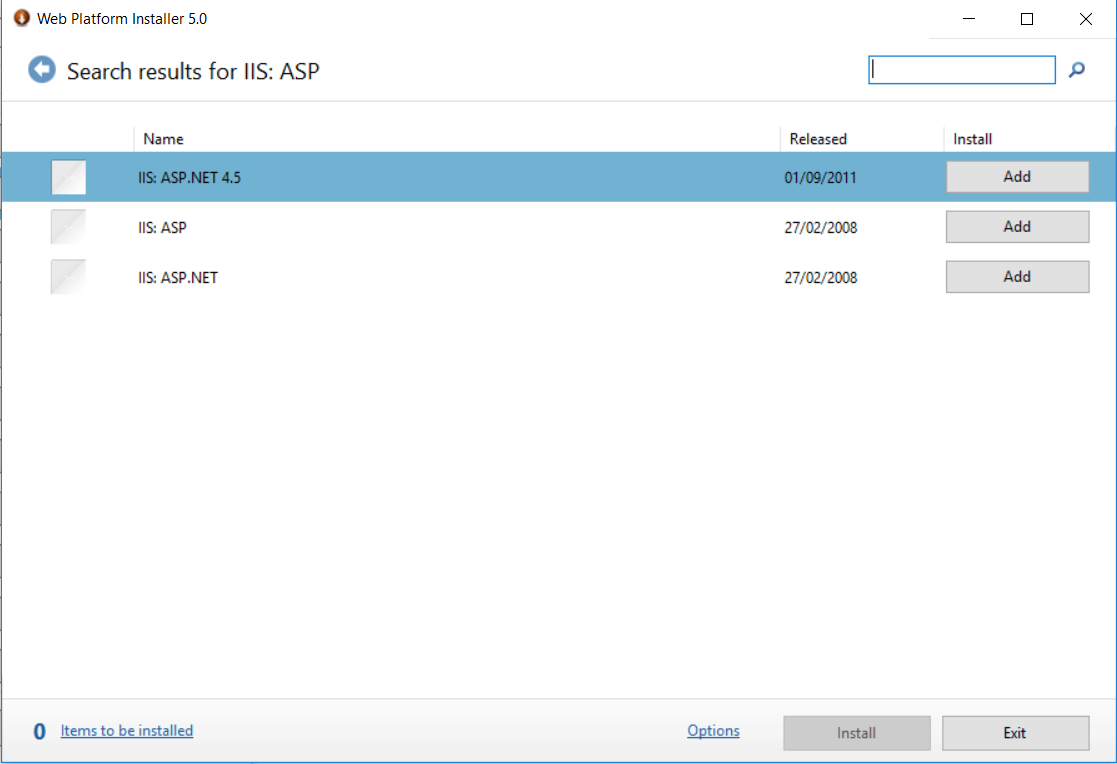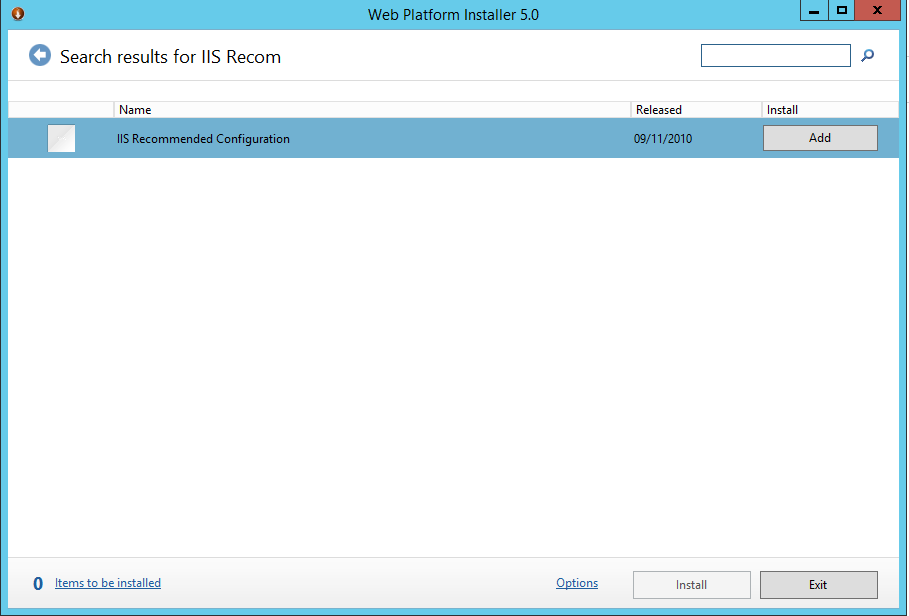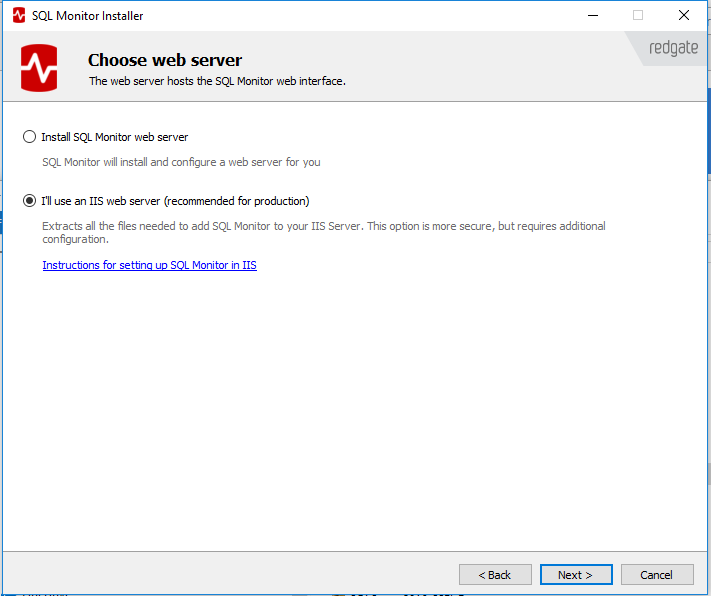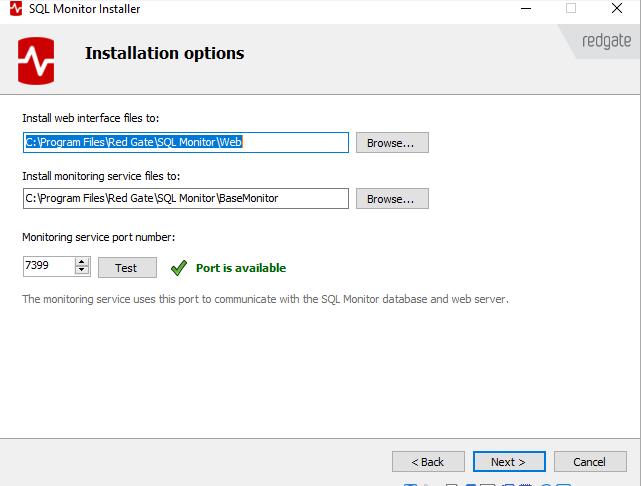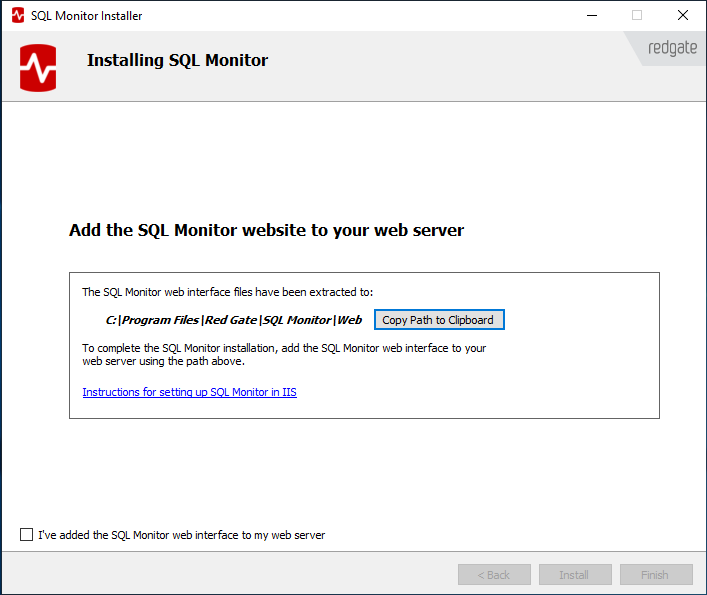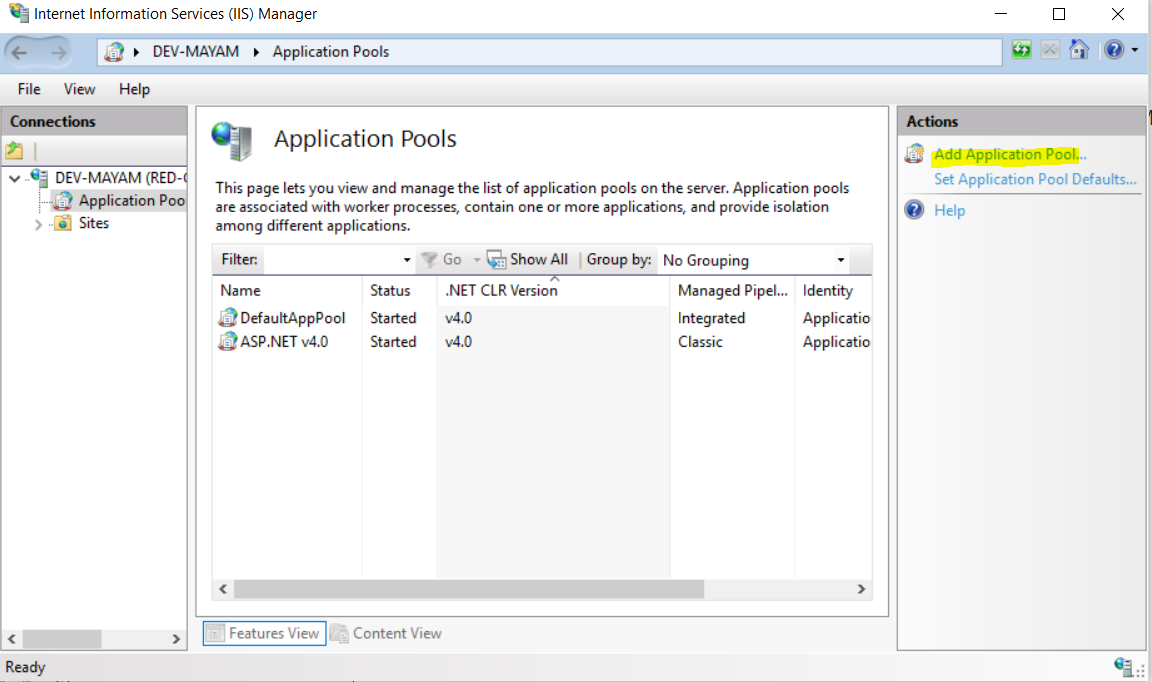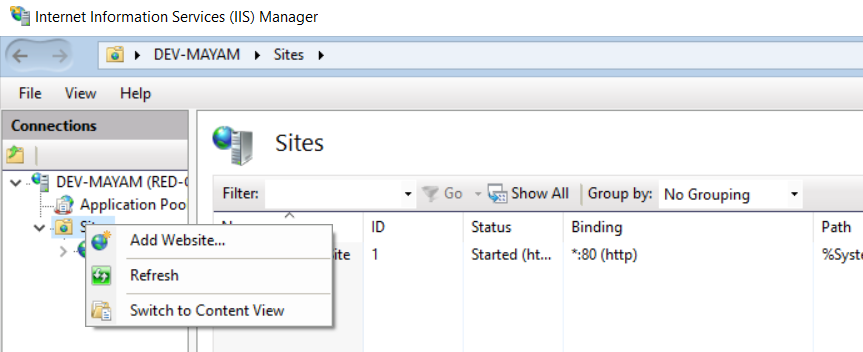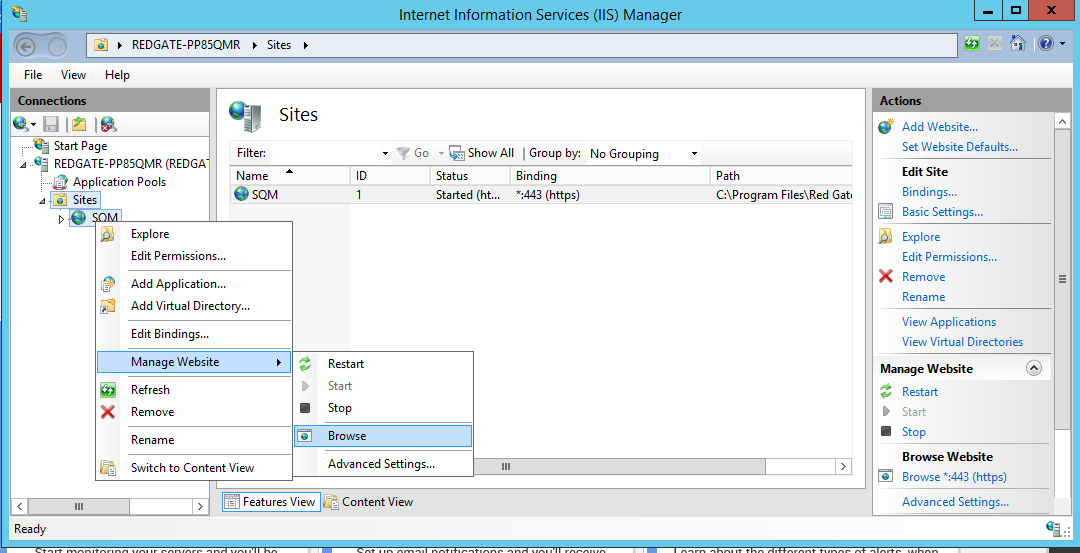Installing SQL Monitor on IIS
Published 22 August 2018
Table of Contents
Prerequisites for systems without IIS
Install IIS
1. Install Microsoft's Web Platform Installer
2. Add IIS: ASP.NET 4.5
3. Add IIS Recommended Configuration
4. Install, and your list should match:
If you are unable to use the Web Platform installer, please refer to the required IIS Components.
SQL Monitor Installation
- Choose the option 'I'll use an IIS web server' on the Choose web server step of the installer
2. On the Installation options page, under Install web interface files to, enter a folder to extract the website files to and make sure the port is available:
3. Follow the SQL Monitor installer steps (see Configuring the SQL Monitor database) until your reach the step Add the SQL Monitor website to your web server page:
Don't click Finish yet – we'll come back to the installer later.
4. Configure SQL Monitor web site in IIS - see IIS Configuration
5. Check I've added the SQL Monitor web interface to my web server and click Finish
IIS Configuration
Configure an application pool
Use IIS Manager > Application Pools to create an application pool with the following properties:
- .NET CLR version: .NET CLR Version v4.0.xxxxx
- Managed pipeline mode: Integrated
Add SQL Monitor web site
From IIS Manager > Connections add a website with the following properties:
- Website name - can be anything e.g 'SQL Monitor'
- Application pool - select the application pool you have created for Sql Monitor
- Physical path - the path to the location of the SQL Monitor website files. By default, this is C:\Program Files\Red Gate\SQL Monitor\Web\
- Binding
- For HTTPS (recommended)
Type: https
Port: specify an available port number or leave the default port 443
SSL certificate: select a self-signed certificate (recommended for evaluation purposes only. For production we recommend a proper SSL certificate).
Note: You can create one using IIS Manager > Server Certificates > Create Self-Signed Certificate
For more information on how to set up IIS with SSL see How to Set Up SSL on IIS 7 using IIS Manager - For HTTP
Type: http
Port: specify an available port number or leave the default port 80.
Note: if you use port 80 you may need to disable/delete the Default Website to reassign it
- For HTTPS (recommended)
Enable Application Initialization in IIS
If you wish to make use of the scheduled reporting feature to receive regular reports, then it will be necessary to enable the Application Initialization feature for IIS.
This module enables the website to be always running, even if the application pool is recycled or the IIS service is restarted.
You can find information about how to do this on Enabling Application Initialization
Test the configuration
In IIS Manager use Manage Website > Browse from the SQL Monitor context menu to verify that the monitor website opens in your default browser.
For More Information
- Create a Web Site (IIS 7) in Microsoft's Documentation
- Problems with IIS and ASP.NET
- Unable to run the Web Platform installer? Refer to the required IIS Components.