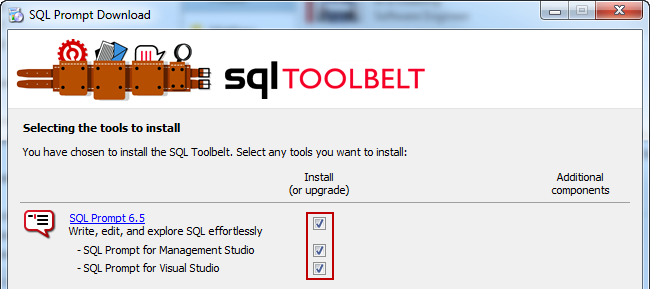Installing and running SQL Prompt
Published 11 February 2013
To install SQL Prompt, you must have administrator privileges. If you're upgrading from a previous version, the installer does all the preparation for you.
Installing SQL Prompt
When you run the SQL Prompt installer, you can choose to install into Management Studio and/or Visual Studio:
For the list of supported environments, see Requirements.
Running SQL Prompt
Start Management Studio or Visual Studio to begin using SQL Prompt. SQL Prompt features are available from the SQL Prompt menu:
Customizing SQL Prompt
You can customize how SQL Prompt suggests, inserts and formats your code, to match the way you prefer to write queries. To change any of the default settings in SQL Prompt:
On the SQL Prompt menu, select Options.
See Managing SQL Prompt behavior and Options for formatting your code.
Activating SQL Prompt
When your trial period expires, you need to enter your serial number to activate the product:
On the SQL Prompt menu, select Help > Enter Serial Number.
Find out more about activation
Uninstalling SQL Prompt
To uninstall SQL Prompt, use the Windows Control Panel item, Add or Remove Programs or Programs and Features.
If the SQL Prompt menu item is not removed from Management Studio or Visual Studio, see Removing SQL Prompt menu item after uninstalling.
Using SQL Prompt in Visual Studio
You can use SQL Prompt in Visual Studio 2005, 2008, 2010, 2012 and 2013. SQL Prompt only works in Database projects and SQL Server projects.