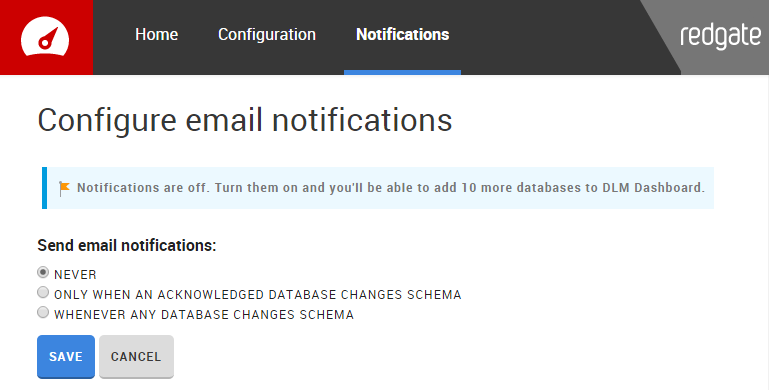Setting up email notifications
Published 01 December 2014
This page applies to DLM Dashboard version 1.3 and later. For earlier versions, see Setting up email notifications in v1.1.12 to v1.2.6 or Setting up email notifications in v1.1.6 to v1.1.11.
You can choose to get emails when your database schemas change. To set up email notifications:
- On the menu bar, click Notifications.
The Configure email notifications page opens:
By default, Never send email notifications is selected.- If you only want to get emails when a database with an acknowledged schema (green on the dashboard) changes schema, select Only when an acknowledged database changes schema.
- If you want to get emails whenever any database changes schema, regardless of its current schema, select Whenever any database changes schema.
- Under Send emails to, enter the email addresses to send notifications to.
To add more than one email address, separate the addresses with semicolons. - Under Send from email address, enter the email address you want to see in the 'From' field of email notifications.
This doesn't normally need to be a real email address (eg dlm.dashboard@yourcompany.com), unless you want to be able to reply to email notifications. - Under SMTP server, enter the server address of an outgoing mail (SMTP) server that DLM Dashboard can access.
If you don't know the details of your company's SMTP server, ask your system administrator. - Under Port, enter the port of the SMTP server (usually port 25).
If your SMTP server requires DLM Dashboard to use SSL, select Use a secure connection (STARTTLS).
Only the STARTTLS protocol is supported, not the alternative connection method (called SMTP/SSL, SMTP over SSL, or SMTPS).
- If your SMTP server requires authentication, select SMTP server requires authentication and enter the credentials needed.
If you select this option, you should also select Use a secure connection, otherwise the credentials won't be encrypted. - Optionally, click Test to make sure that the settings you entered are correct.
If the test is successful, a test email will be sent to all the email addresses in the Send emails to field. - Click Save.
You've now set up email notifications.
If you entered your details correctly, you'll get a confirmation email. If you have any problems, for example if the confirmation email doesn't come through, see Troubleshooting email.
DLM Dashboard 1.6.2 and later
If you set up email notifications, you'll get an extra ten databases added to your monitoring limit.
Turning off email notifications
To turn off email notifications:
- On the Configuration page, under Email notifications, click Edit.
The Configure email notifications page opens. - Under Send email notifications, select Never.
- Click Save.
Email notifications are now turned off.
The details you entered are saved in case you want to turn email notifications on again.