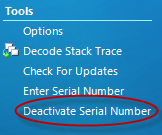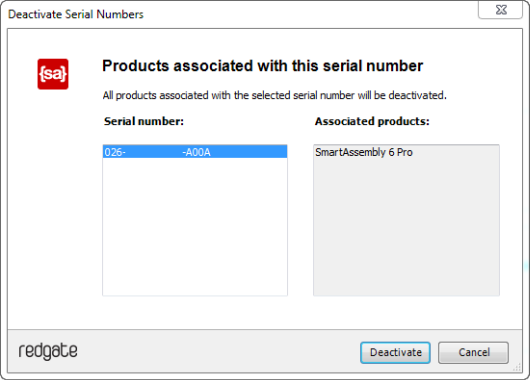Moving SmartAssembly to another computer
Published 02 January 2013
When you move SmartAssembly to a different computer, you may need to move the license, the SmartAssembly database, and the map files. If you do not move all three components, SmartAssembly may not work correctly.
Throughout this page, the old computer is the one you are moving SmartAssembly from. The new computer is the one you are moving SmartAssembly to.
The instructions on this page assume that the old computer and the new computer are both running SmartAssembly 5 or later. The database format in SmartAssembly 4.3 and earlier was different, and so the database cannot be replaced. If you are affected by this, contact Support for guidance.
1. Before you start
Before you start, ensure that you know:
- whether SmartAssembly uses a .mdb file, SQLite file, or a SQL server database,
- whether SmartAssembly stores map files on the old computer, or on a network share.
To check both settings, on the old computer, start SmartAssembly and click Options.
2. Moving your SmartAssembly license
To move your SmartAssembly license to a different computer:
- Install SmartAssembly on the new computer.
- On the old computer, start SmartAssembly, and click Deactivate Serial Number.
- Write the serial number down somewhere.
- Click Deactivate.
- On the new computer, start SmartAssembly and, on the evaluation dialog box, click Activate.
- Enter the serial number you wrote down previously.
- Click Activate.
3. Moving your reports database
SmartAssembly uses a database to store error and feature usage reports. Some settings relating to de-obfuscation are also stored in the database, so you must move the database even if you do not use error or feature usage reports.
How to move the database depends on whether you use a .mdb file, SQLite file, or a SQL server database. Note: SmartAssembly 6 only allows the SQL server database option, while SmartAssembly 7 allows either SQLite file and SQL Server to be used.
If SmartAssembly uses a .mdb file for storing reports
- Copy the reports database from the old computer.
On Windows 7 and Vista, the database is stored in %ProgramData%\Red Gate\SmartAssembly\
In earlier versions of Windows, the database is stored in %ProgramFiles%\Red Gate\SmartAssembly 6\ Replace the copy of the reports database on the new computer with the copy from the old computer.
If the new computer uses a different operating system than the old computer, ensure that you put the database in the correct location for the new computer's operating system.This step replaces the reports database on the new computer. If you have already built assemblies on the new computer, you will no longer be able to de-obfuscate stack traces, or to read error reports from assemblies previously built on the new computer.
If SmartAssembly uses a SQLite file for storing reports
- Copy the reports database from the old computer.
By default, the database is stored in %ProgramData%\Red Gate\SmartAssembly 7\SmartAssemblySQLite.db. Replace the copy of the reports database on the new computer with the copy from the old computer.
If SmartAssembly uses a SQL Server for storing reports
If you store reports on a SQL Server, on the new computer, set the SQL server's address in the SmartAssembly Options. See Configuring reporting on multiple computers.
If you have moved the SQL Server database itself, see Configuring reporting on multiple computers.
4. Moving your SmartAssembly map files
Map files are used to de-obfuscate stack traces in error reports.
How to move the map files depends on whether you store map files on the old computer, or on a separate network share.
If SmartAssembly stored map files on the old computer
- Copy all of the SmartAssembly map files from the old computer.
On Windows 7 and Vista, the map files are stored in %ProgramData%\Red Gate\SmartAssembly\Maps\ by default.
In earlier versions of Windows, the map files are stored in %ProgramFiles%\Red Gate\SmartAssembly 6\Maps\ by default. - Put the map files into the appropriate directory on the new computer.
If the new computer uses a different operating system than the old computer, ensure that you put the map files in the correct location for the new computer's operating system.
You can change the path where map files are stored, see About map files.
If SmartAssembly stores map files on a network share
If you store map files on a network share that has not changed, you do not need to do anything. The map files path is stored on the SQL server, and is fetched when SmartAssembly connects to the database.
To change the network path where map files are stored, see About map files.