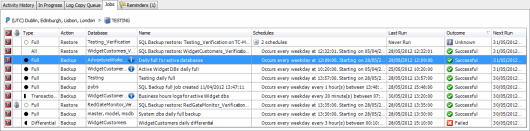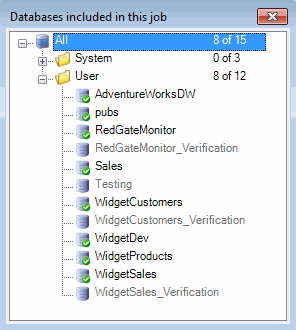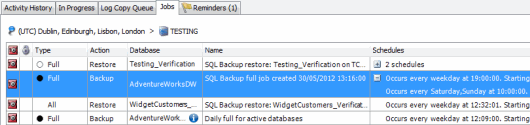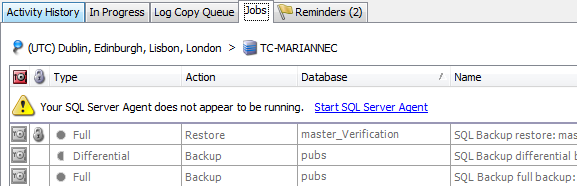The Jobs tab
Published 13 February 2013
The Jobs tab displays details of SQL Backup Pro jobs that have been scheduled, and jobs that have been scheduled using SQL Server.
Select the SQL Server instance or database for which you want to see the jobs in the Registered SQL Servers pane.
To update the details, on the View menu, click Refresh Connection.
Display
In the first column, indicates that the job was created using SQL Backup (version 5 or later). If no icon is shown, the job was created by an earlier version of SQL Backup and the server components have not yet been upgraded to SQL Backup 5 or later, or the job was created by another program (such as SQL Server native backup).
In the second column, indicates that the backup will be encrypted.
Type shows the type of activity. An icon is displayed so that you can scan the list easily:
| Full backup | |
| Differential backup | |
| Transaction log backup | |
| File or filegroup backup | |
| Full, differential, transaction log, file, or filegroup restore | |
| All | Backup set restore (Full and differential and/or transaction log) |
Note that if you have a dark background colour, the colours of the icons do not reverse. For example:
| Full backup | |
| Restore |
Database shows the databases included in the job. indicates that a backup job includes more databases than can be displayed in the cell. Click the icon to open the Databases dialog box. The databases on the SQL Server are listed and those included in the backup job are indicated with (SQL Backup Pro 7.1 and later).
Only one database can be included in a restore job.
You can specify the job name on the last step of the wizard when you create or edit the job.
If more than one schedule has been created for a job, the Schedules column shows the number of schedules. Click to see the individual schedules. For example:
Dates and times are displayed in the time zone local to the selected SQL Server.
If a job has never been run, Outcome shows Unknown.
Interaction
By default, the jobs are listed in order of the date and time of the last run, with the most recent first. You can change the sort order by clicking the header for the column by which you want to sort the list. Click the header again to reverse the order. You can also resize the columns as required.
When you click a job in the Jobs tab, the Time Line view changes to show the activities that correspond to the job and the activities are highlighted. Similarly, when you click a future activity in the time line, its corresponding job is selected in the Jobs tab.
To edit a SQL Backup Pro backup or restore job, right-click the job and click Edit, or double-click the job. The Edit Backup Job wizard or Edit Restore Job wizard is displayed. These are similar to the Schedule Backup Jobs wizard and Schedule Restore Jobs wizard, respectively; the wizards contain the settings for the selected job. You can edit only one job at a time. The edit feature is not available for jobs that do not display the icon. Note that some types of SQL Backup Pro jobs (for example, filegroup backup jobs) cannot be edited using the graphical user interface.
To delete a job, right-click the job and click Delete.
To run a job, right-click the job and click Start.
To stop a job that is running, right-click the job and click Stop. If you click Stop for a job that is not currently running, an error is displayed.
SQL Server Agent
If the SQL Server Agent for the selected SQL Server instance is not running, a message is displayed at the top of the list, and the list appears dimmed:
You can start the SQL Server Agent by clicking the Start SQL Server Agent link.